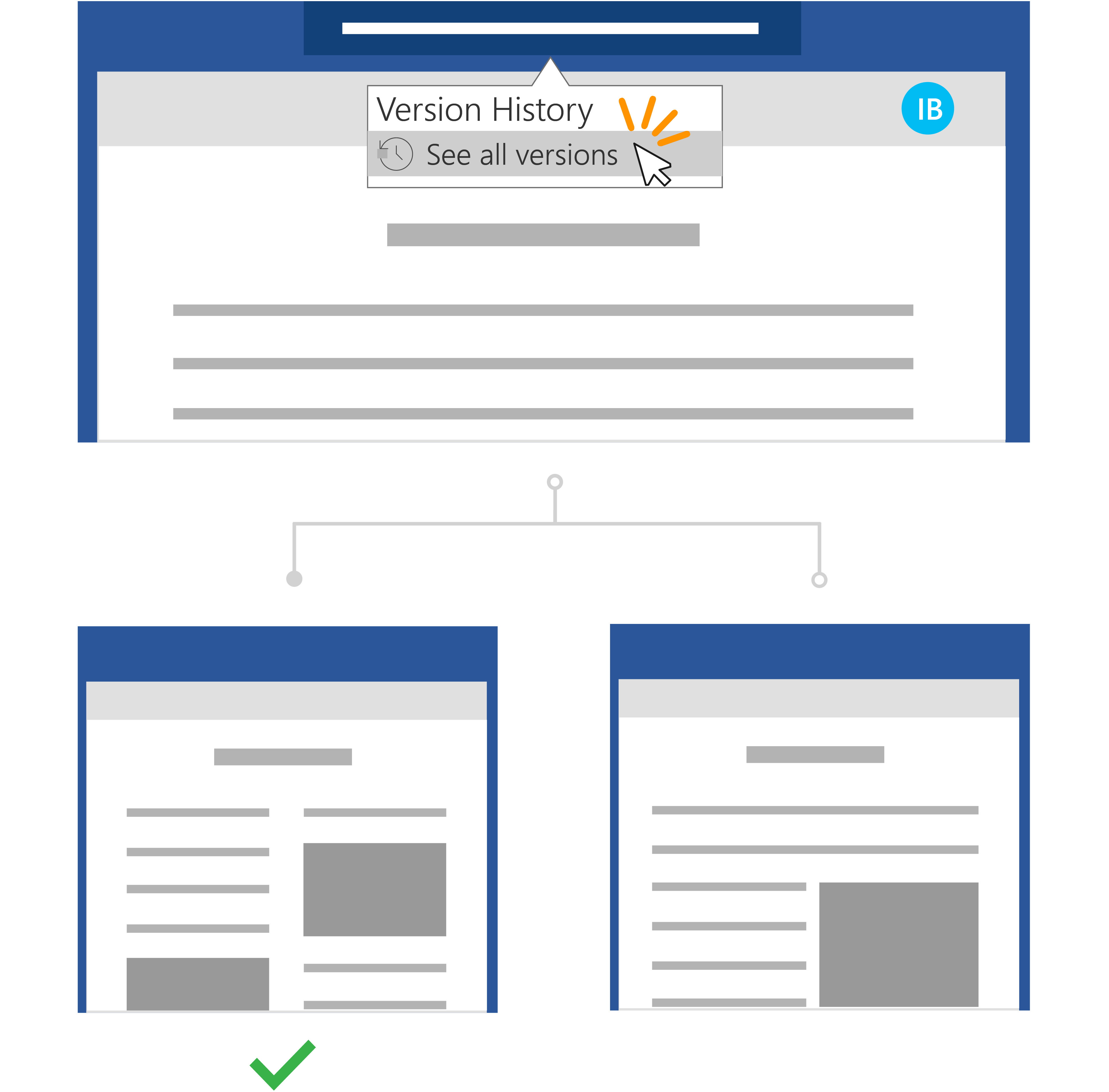Hurtige trin:
For en fil, der er gemt i OneDrive eller et SharePoint Online-bibliotek, kan du gå tilbage til en tidligere version af filen og gendanne den.
-
Åbn den fil, du vil gendanne, og gå til Fil > Oplysninger.
-
Hvis filen har tidligere versioner, får du vist knappen Versionshistorik. Vælg den for at få vist listen over versioner.
-
I ruden Versionshistorik til højre skal du vælge en version for at få den vist.
-
Når du har valgt den version, du vil gendanne, skal du vælge knappen Gendan, der er placeret under værktøjslinjen.
Med Microsoft 365 og Automatisk lagring behøver du ikke at bekymre dig om at miste redigeringer eller vedhæfte forældede kopier af filer. Men hvis du ved et uheld kommer til at foretage ændringer i en fil, kan du nemt vende tilbage til en tidligere version uden de uønskede ændringer ved hjælp af Versionshistorik.
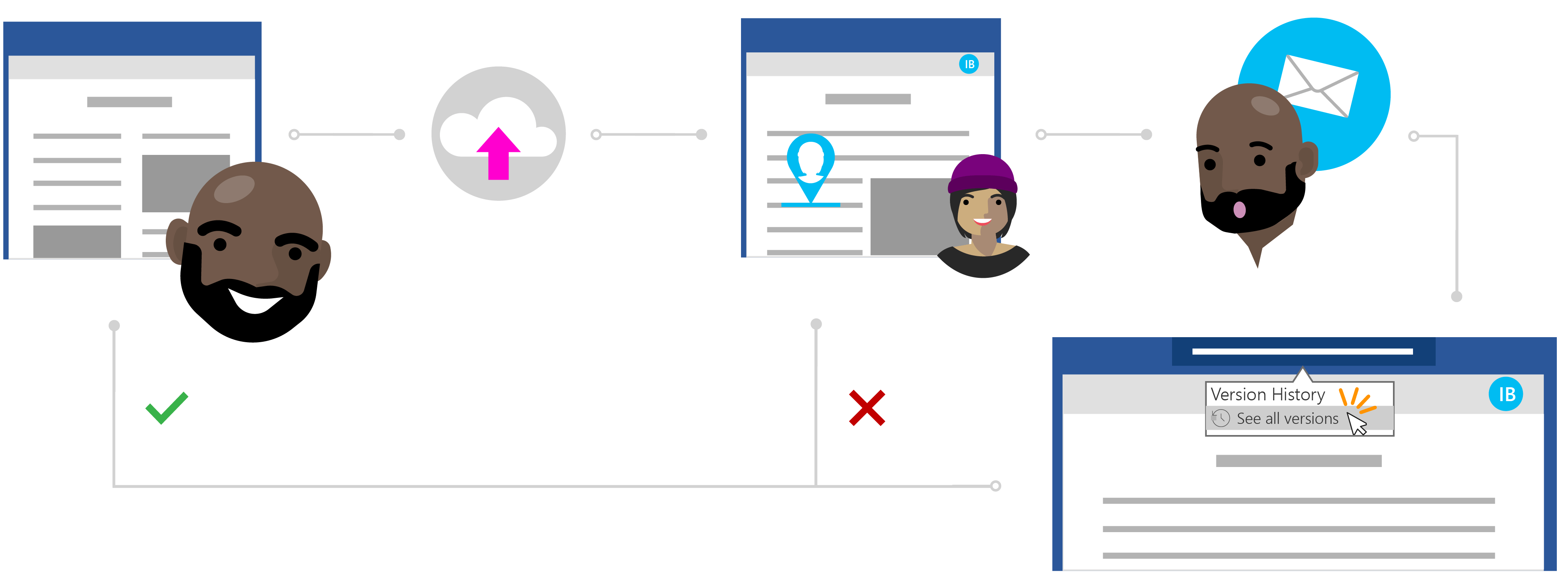
Ines' historie om gendannelse af en fil uden uønskede ændringer
Del privat med OneDrive
Todd har skrevet en forskningsartikel om sine seneste studier, men han føler, at der mangler noget. For at sikre, at papiret er klart og præcist, beslutter han sig for at tilmelde sig hjælp fra en af sine nærmeste kolleger for at give ham noget feedback.
Vel vidende Ines er en fremragende forfatter, kan han afhænge af hende for nogle værdifulde hjælp. Todd åbner sin OneDrive-mappe, højreklikker på det Word dokument og klikker på Del for at invitere deltagere til filen.
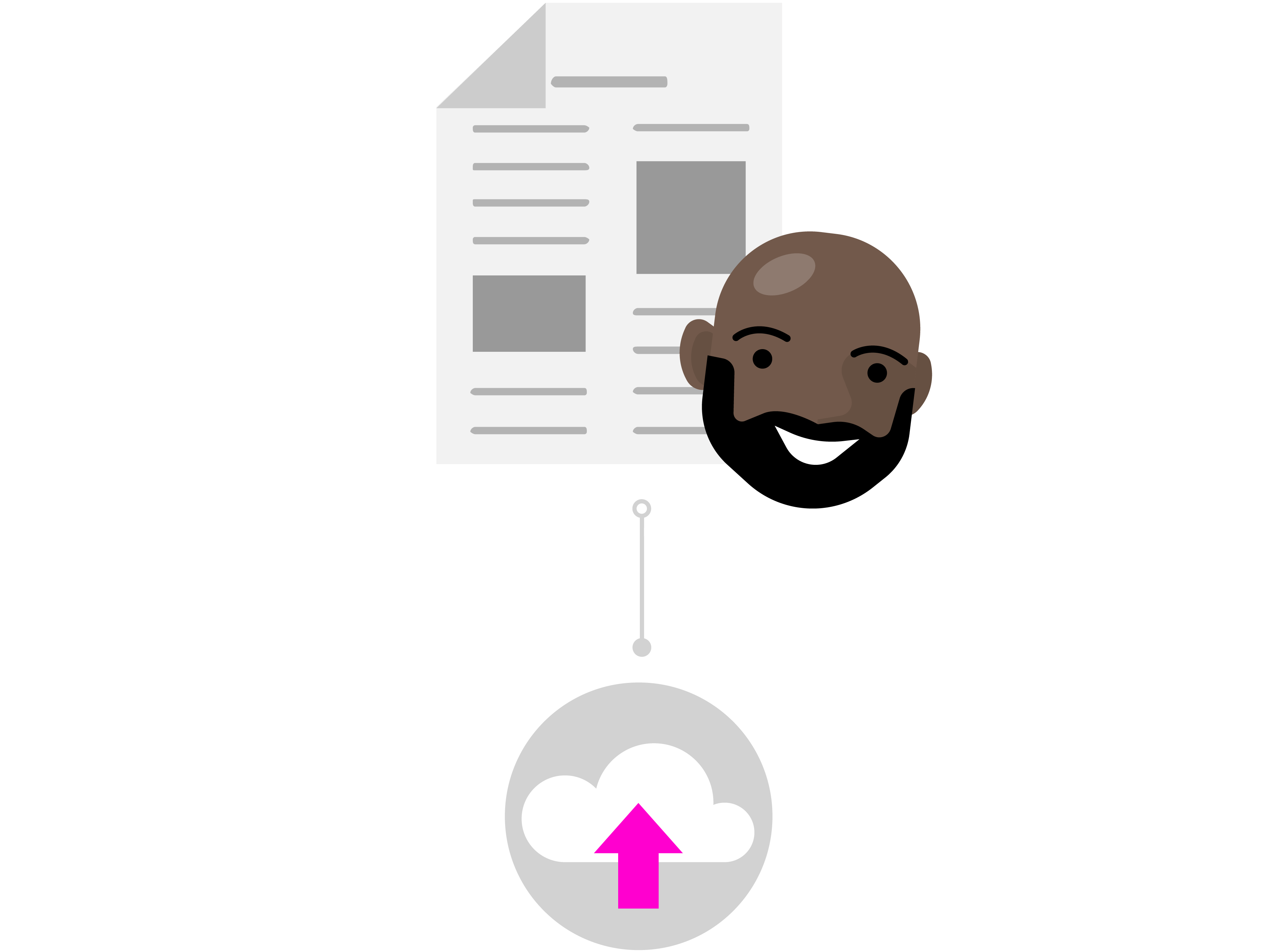
Rediger sikkert i skyen
Ines modtager en meddelelse om en delt fil fra Todd og ser sin meddelelse: "Kan du tage et kig på mit dokument og sende mig dine opdateringer?" Hun åbner det Word dokument og begynder at foretage ændringer i filen. Hun omskriver hans introduktion for at komme direkte til punktet og laver andre indholdsrevisioner for at forklare nogle af hans vigtigste forskningspunkter.
Ines udfører en masse arbejde, men ved, at med Automatisk lagring er hendes ændringer sikre og gemmes automatisk i dokumentet. Når hun er tilfreds med dokumentet, lukker hun filen.
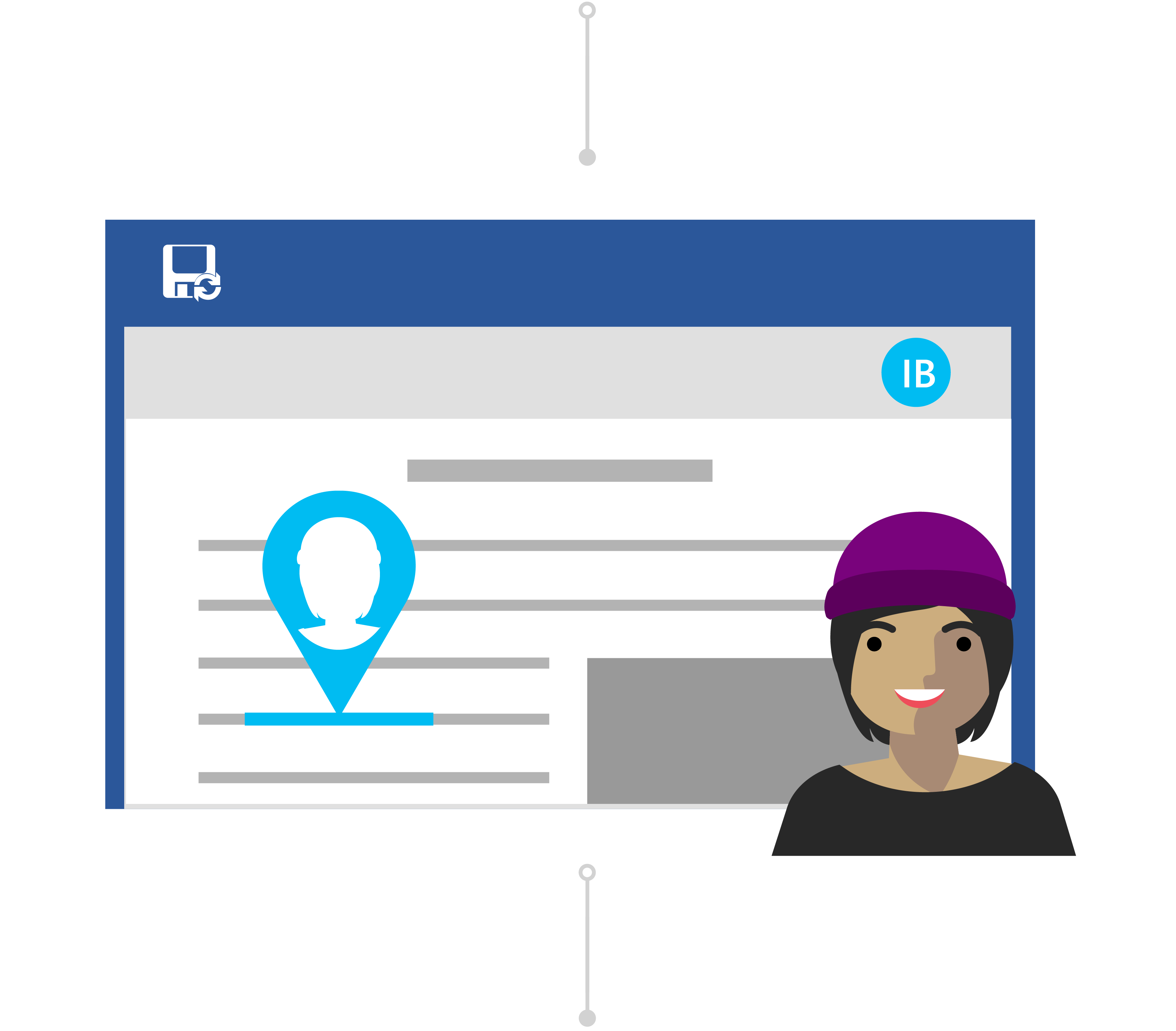
Ingen grund til bekymring med Versionshistorik
Næste dag indsætter Todd dokumentet for at se, hvilken type feedback Ines har tilbage. Til hans overraskelse har der været væsentlige ændringer i indholdet. Han kontakter Ines, "Hey Ines, tak for ændringerne, men jeg ville bare have forslag og feedback – ikke omfattende redigeringer."
Todd ved, at han ikke behøver at bekymre sig. Med Versionshistorik ved han, at selvom hendes ændringer blev gemt i hans fil, har Office holdt styr på sin oprindelige version.
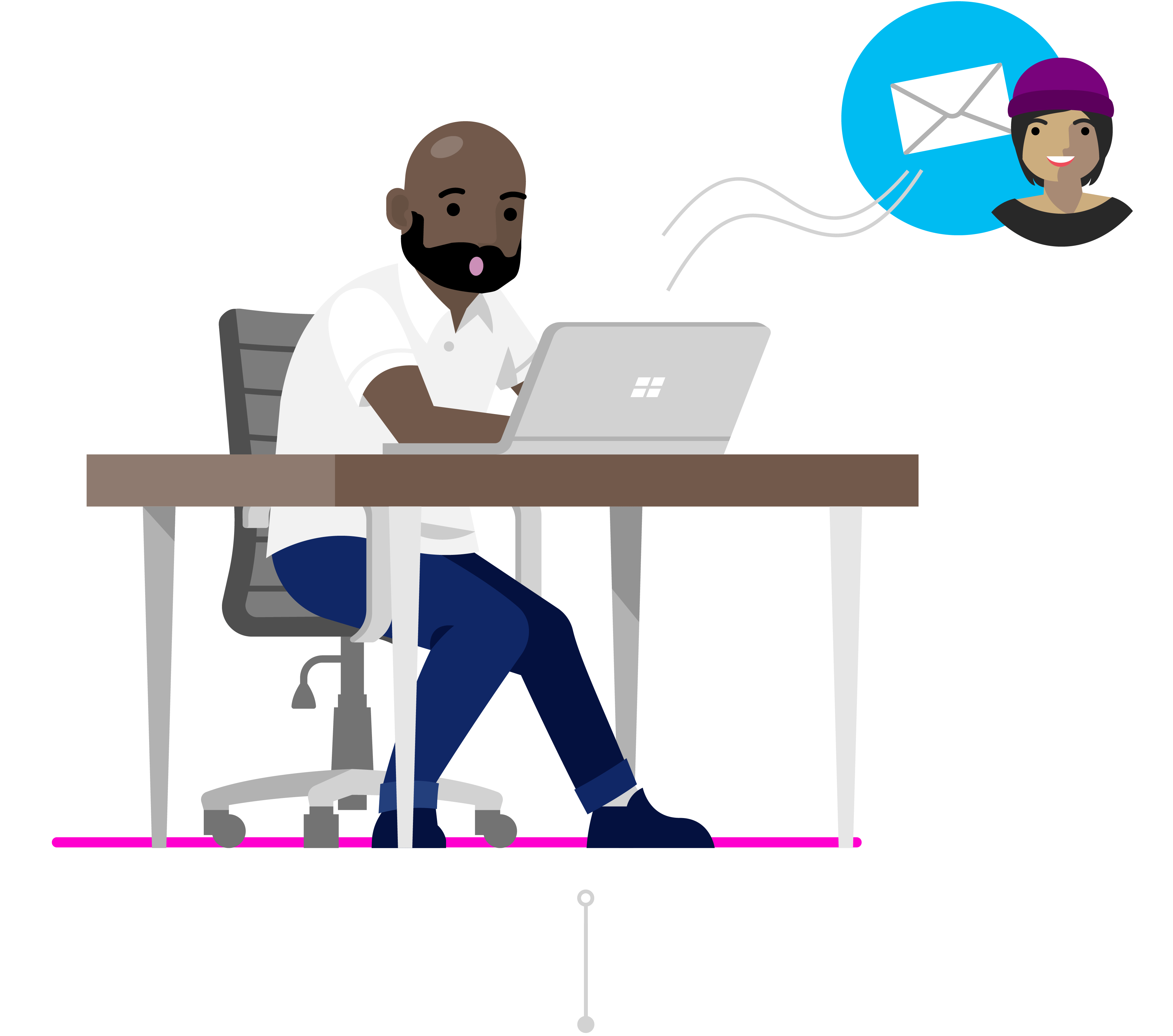
Gendan en tidligere version
Ines ser Todds budskab og indser hendes fejl. Hun åbner forskningspapiret i Word og klikker på titlen. På rullelisten klikker hun på Se alle versioner under Versionshistorik og kan hurtigt navigere og åbne en version af forskningspapiret, før hun foretog de uønskede ændringer.
Ines placerer de to versioner af dokumentet side om side. Hun bruger dokumentet med sine uønskede ændringer som reference, så hun nemt kan opsummere sin feedback i kommentarer i Todds oprindelige version, som han ønskede. Hun gemmer dette som den endelige version, og det er godt at gå!