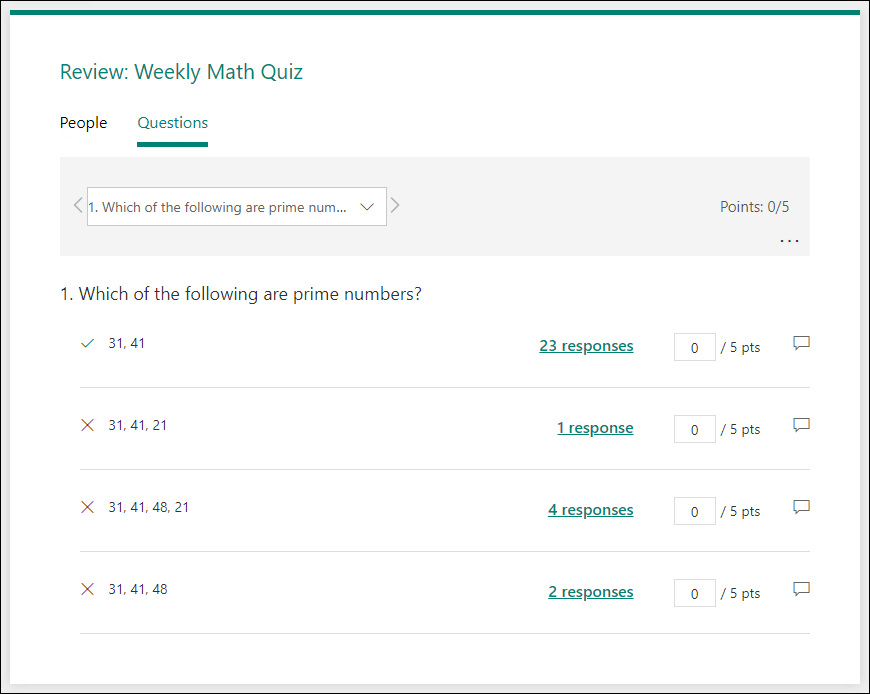Tip!: Få mere at vide om Microsoft Forms, eller kom i gang med det samme, og opret en undersøgelse, test eller afstemning. Vil du have mere avanceret mærkning, spørgsmålstyper og dataanalyse? Prøv Dynamics 365 Customer Voice.
Microsoft Forms giver dig en omfattende arbejdsproces for karakterdeling, der giver dig mulighed for effektivt at tildele point pr. spørgsmål til de studerende og give feedback på flere forskellige måder. Du kan eksportere testresultater Microsoft Excel til mere dybdegående analyse og diagraming samt slette eller udskrive en opsummering af alle svar.
Få vist svaroversigtsoplysninger for din test
I Microsoft Formsskal du åbne den test, som du vil gennemse resultaterne for, og derefter vælge fanen Svar.
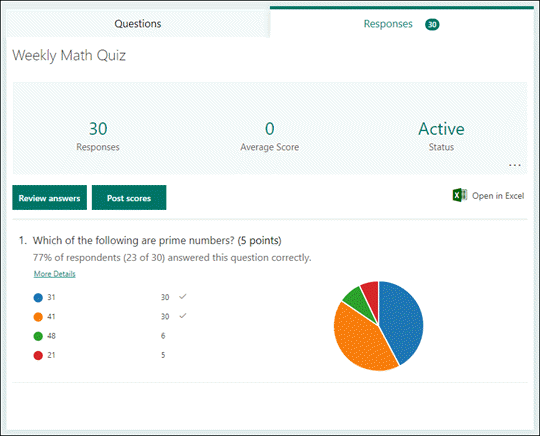
Øverst kan du se oversigtsoplysninger om din test i realtid, f.eks. antal svar og gennemsnitlig score. Ud for hvert spørgsmål får du vist antallet af svar og et diagram, der viser fordelingen af svar på tværs af alle de mulige svar.
Bemærk!: Hvis der er intelligencebaseret dataindsigt, der er bestemt for et spørgsmål, får Insights ud for det. Få mere at vide.
Du kan vælge Flere indstillinger 
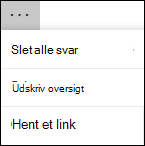
Gennemse svar på hvert spørgsmål
Vælg Gennemse svar for at give point og feedback.
På fanen Personer kan du se individuelle detaljer for hver elev, f.eks. tid det har taget at fuldføre din test, antal point optjent og den eller de indstillinger, din elev har valgt.
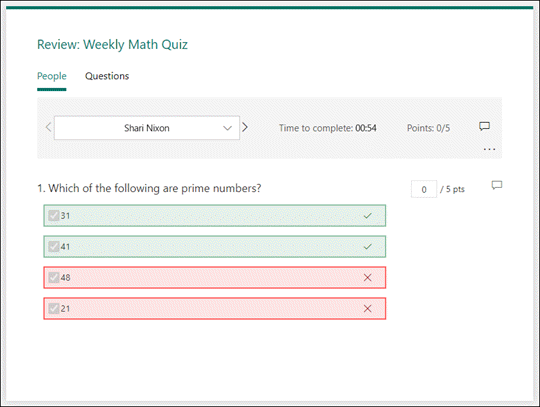
I denne visning kan du give karakterer for alle spørgsmål til én studerende og derefter gøre det samme for efterfølgende studerende. Vælg pilen ud for en studerendes navn for at springe til resultaterne af en anden elev. Du kan også vælge venstre og højre pil for at skifte mellem oplysningerne om resultatet for de andre studerende.
Hvis du vil give generel feedback til en studerende, skal du 
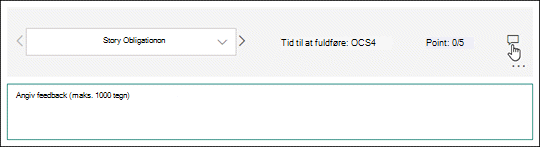
Hvis du vil give feedback på et bestemt spørgsmål, skal 
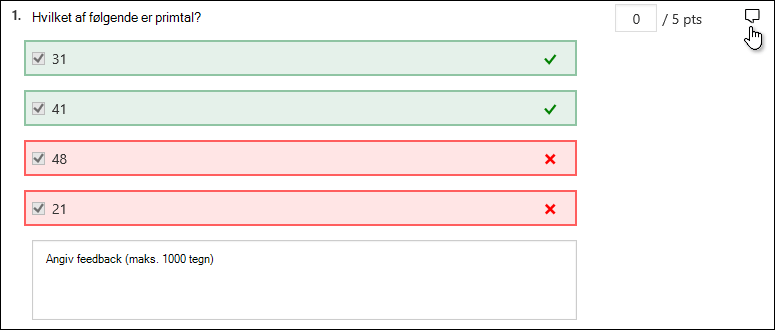
Du kan også vælge Flere indstillinger 
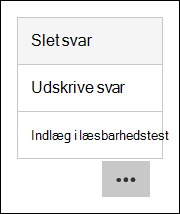
Bemærk!: Sletning af et svar kan ikke fortrydes.
Tip!: Få mere at vide om udskrivning af formularer.
På fanen Spørgsmål kan du se hvert spørgsmål og antal svar for hvert svar.
I denne visning kan du give karakterer for ét spørgsmål på tværs af alle elever ved at tildele point pr. svar. Vælg på linket for hvert svars svar for at få et øjebliksbillede af, hvilke studerende der valgte det pågældende svar. Vælg feedbackikonet til 
Vælg venstre og højre pil for at skifte mellem detaljerne i andre spørgsmål.
Publicer karakterer
Når du er klar til at dele din feedback og peger på studerende, skal du vælge Send karakterer på fanen Svar.
For hver elev kan du se status for deres test og antal optjente point. Hvis du vil sende karakterer for alle elever, skal du markere afkrydsningsfeltet til venstre for Navn i kolonnen Navn. Hvis du vil slå individuelle karakterer op, skal du markere afkrydsningsfeltet til venstre for hver elevs navn.
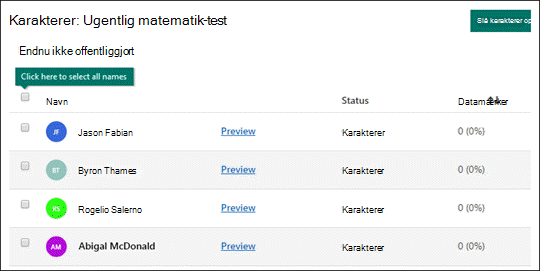
Vælg Send karakterer.
Når du sender karakterer, kan du gå tilbage til din test for at gennemse dine resultater og feedback. De studerende kan se deres karakterer og feedback ved at åbne quizzen.
Tip!: Hvis en studerende går tilbage til en test, efter at have indsendt den, vil han/hun kunne se sine tidligere svar. Hvis du vil have dem til at tage quizzen igen uden at se deres svar, kan du oprette en kopi af den oprindelige test.
Analysér dine testresultater Excel
Du kan nemt få vist alle svardata til din test i Microsoft Excel. Vælg Åbn Excel under fanen Svar.
I din Excel, vises oplysninger om hvert spørgsmål i din test i kolonner, og hvert svar vises i en række. De første fem kolonner viser svarperson-id, start- og fuldførelsestider for hvert svar samt navn og mailadresse på hver studerende. De efterfølgende kolonner viser samlede point, testfeedback, tid, testspørgsmål, point for individuelle spørgsmål og feedback til individuelle spørgsmål.

Bemærkninger!:
-
Svarperson-id'et er kun for hver studerende.
-
De ændringer, du foretager af testdataene i Excel, ændrer ikke indholdet af din test.
-
Navne og mailadresser vises ikke, hvis du tillader, at din test accepterer anonyme svar.
Dele resultater med andre
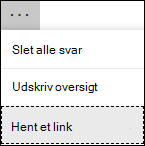
-
Vælg fanen Svar.
-
Vælg Flere indstillinger

-
Vælg Kopiér.
Når du indsætter dette link, vil alle, der har linket, kunne få vist en opsummering af svar til din test.
Bemærkninger!:
-
Hvis du samarbejder med bestemte lærere på din skole, er det kun dig, der som testejer kan oprette et oversigtslink til din test, hvis den endnu ikke findes. Medforfattere kan stadig kopiere og dele dit oversigtslink, men de kan ikke selv oprette et. I andre samarbejdstilstande, der ikke er angivet for bestemte personer i organisationen, kan medforfattere oprette nye oversigtslinks.
-
Bemærk også, at hvis du deler dine prøvesvar med alle på din skole og derefter beslutter dig for kun at dele med bestemte personer på din skole, kan ethvert link til oversigtsdeling, der allerede findes, stadig tilgås af alle i eller uden for din skole. Du kan slette et eksisterende oversigtslink for at deaktivere det, hvilket vil reducere adgangen til svardata. Det kan du gøre ved at gå til fanen Svar > Flere indstillinger

Feedback til Microsoft Forms
Vi vil gerne høre fra dig! Du kan sende feedback om Microsoft Formsved at gå til øverste højre hjørne af formularen og vælge Flere formularindstillinger 
Se også
Sådan sikrer du, at din formular og projektmappe er synkroniseret
Fejlfinding i forbindelse med eksportering af formulardata til Excel