PowerPoint til internettet gemmer automatisk dit arbejde til OneDrivei skyen.
(Denne type handling i Microsoft 365 kaldes ofte Gem som, men i Microsoft 365 til internettet -apps, den gemmer en kopi eller henter som).
Sådan gemmer du på en anden placering (f. eks. din computer eller et USB-rulle drev) eller hvis du vil gemme en kopi, skal du klikke på en af nedenstående procedure overskrifter og følge trinnene.
Markér en overskrift nedenfor for at åbne den og få vist de detaljerede instruktioner.
-
På fanen filer på båndet skal du vælge download som, og derefter skal du vælge Download en kopii panelet med indstillinger, der vises til højre.
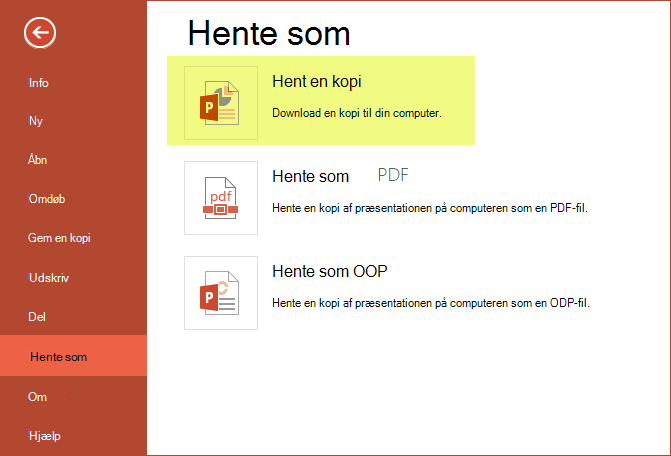
-
En dialogboks bekræfter, at kopien er klar til at blive hentet til din computer. Vælg download for at fortsætte.
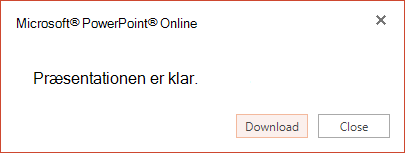
Filen kopieres som standard til mappen overførsler på din PC:
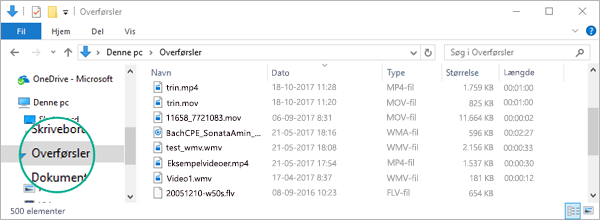
-
Din browser hjælper dig med at fuldføre overførslen af filen til din computer. Sådan ser det ud, som om det ser ud, afhænger af, hvilken browser du bruger. Læs videre for at se, hvordan det fungerer for flere større browsere:
Chrome: Afslut overførslen
Google Chrome viser filnavnet i nederste venstre hjørne af PowerPoint til internettet proceslinjen.
Hvis du vil åbne den hentede fil, skal du vælge pilen til højre for filnavnet og derefter vælge Åbn.
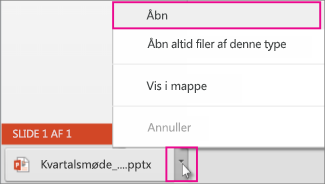
Internet Explorer: Afslut overførslen
-
Hvis Internet Explorer spørger dig, hvad du vil gøre med filen, skal du klikke på Gem som.

-
Vælg, hvor du vil gemme filen, i dialogboksen Gem som.
-
I feltet Filnavn skal du give filen et navn (hvis du ikke allerede har), og derefter klikke på Gem.
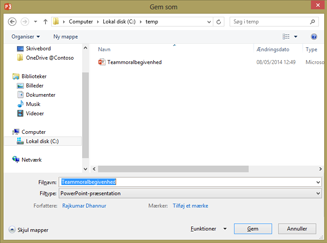
-
For at åbne den hentede fil skal du gå til filmappen, hvor du gemte den.
Microsoft Edge: Afslut overførslen
-
I nederste margen i browseren viser Microsoft Edge en meddelelse, hvor du kan åbne præsentationen eller gemme den på en anden placering end standardmappen til hentning af filer.

-
Hvis du vil acceptere standardplaceringen, skal du vælge Gem. Hvis du vil gemme et andet sted, skal du klikke på pilen ud for Gem og derefter vælge Gem som , og vælg en mappe i dialogboksen navigation.
-
For at åbne den hentede fil skal du gå til filmappen, hvor du gemte den.
Firefox: Afslut overførslen
-
Under Hvad skal Firefox gøre med denne fil?, skal du klikke på Gem filog derefter klikke på OK.
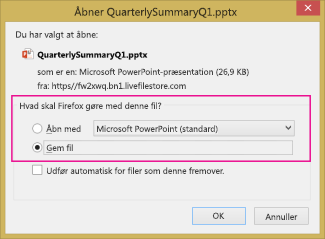
-
Hvis du vil åbne den hentede fil, skal du klikke på pil ned i Firefox-proceslinjen og derefter klikke på filen eller klikke på mappeikonet for at åbne mappen med mappen.
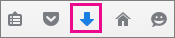
Denne funktion er kun tilgængelig for brugere, der har en Microsoft 365 arbejds-eller skolekonto.
(Denne funktion er ikke tilgængelig, hvis du bruger Internet Explorer version 7).
-
På fanen filer på båndet skal du vælge Gem en kopi.
-
På siden Gem et kopi panel, der åbnes, skal du vælge Gem en kopi.
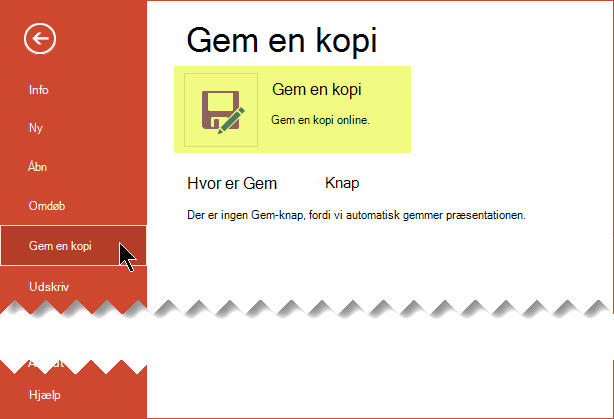
Dialogboksen Gem en kopi åbnes.
-
Standardplaceringen "Gem" er den aktuelle mappe, hvor den oprindelige præsentation er gemt. Hvis du accepterer denne placering, skal du ændre det navn, der er angivet i feltet navn .
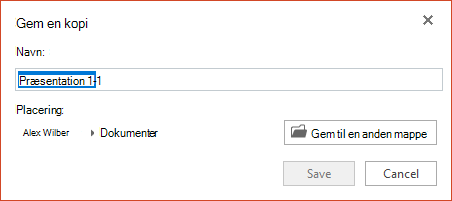
Hvis du vil gemme filen på en anden placering, er det ikke nødvendigt at ændre navnet. Vælg Gem i en anden mappe for at ændre den mappe, hvor filen skal gemmes.
-
Find den mappe, du vil bruge, i dialogboksen mappe navigation, og klik derefter på Gem.
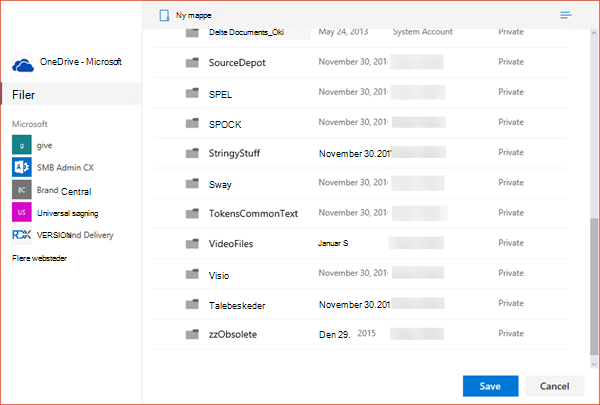
Den nye kopi af præsentationen er nu gemt i den pågældende mappe.
|
|
Nogle ikke-Microsoft online-tjenester, såsom Dropbox, tilbyder ikke de samme Lagringsindstillinger som Microsoft 365 til internettet . Hvis du ikke kan se en af de indstillinger, der er beskrevet her, er det fordi dit onlinelager system ikke tillader det. |











