I denne artikel beskrives de funktioner, der er tilgængelige, når du aktiverer publicerings infrastrukturen på et Microsoft SharePoint websted. Du kan også føje en side til et websted og bruge nye webdele uden at aktivere denne funktion.
Tip!: De funktioner, der er beskrevet i denne artikel, afspejler ikke den mest aktuelle SharePoint-websteds funktionalitet, der ofte kaldes "moderne". Vi anbefaler, at du bruger et kommunikationswebsted til de mest aktuelle funktioner for websted, sider og webdel. Få mere at vide om Kommunikationswebsteder.
Denne artikel indeholder
Et SharePoint-publiceringswebsted er oprettet ved hjælp af skabelonen publicerings Portal websted eller skabelonen Enterprise wiki. Skabelonen publicerings Portal websted er særdeles struktureret og gør det muligt at styre sidelayout, oprettelses praksis og tidsplaner for publicering. Virksomhedens wiki er mindre struktureret og udviklet til nem redigering, når der ikke er behov for formelle indholds styrings processer.
Før du kan oprette et publiceringswebsted, skal du aktivere funktionen publicerings infrastruktur på webstedet på øverste niveau i din samling. Når publicerings funktionerne er aktiveret, arver underordnede websteder dem automatisk.
Aktivere funktionen publicerings infrastruktur
Bemærk!: Hvis du har oprettet dit websted eller en gruppe af websteder ved hjælp af en af skabelonerne til publicering af websted, er publicerings infrastrukturen allerede aktiv, og publicerings funktionerne er klar til brug.
-
Fra roden af din gruppe af websteder skal du klikke på Indstillinger

-
Klik på Funktioner på gruppen af websteder på siden Indstillinger for websted under Administration af gruppe af websteder.
-
Klik på Aktivér ved siden af SharePoint Server-udgivelsesinfrastruktur på siden Funktioner på gruppen af websteder.

Publicerings funktioner
Her er de funktioner, der er tilgængelige, når publicering er aktiveret i en gruppe af SharePoint-websteder. Nogle funktioner er fremtrædende på båndet, mens andre kun kan ses gennem linkene på siden Indstillinger for websted eller biblioteker.
Navigation og båndet
Når du redigerer en side i gruppen Rediger under fanen Formatér tekst på båndet, finder du knapperne Tjek ind/se ud , så du kan redigere sideindholdet, mens du bevarer versionskontrol. Denne funktion findes både på udgivelses portalen og i Enterprise wiki.
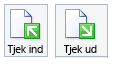
På websteder, der bruger arbejdsprocesser for godkendelse , omfatter fanen Publicer publicering,Godkendog Afvis -knapper. Disse er alle dele af arbejdsprocessen for godkendelse, der sikrer, at der ikke er noget, der er udgivet på dit websted uden godkendelse af udvalgte korrekturlæsere. Der er også en knap til hurtig installation, som publicerer det næste tids indhold, der udgives. Knappen Publicer viser flere indstillinger, herunder Send, der udsætter arbejdsprocessen ved at distribuere den aktuelle side til en eller flere godkendere til gennemsyn. Du kan også annullere godkendelse eller annullere publiceringen af en side herfra, afhængigt af dine tilladelser.
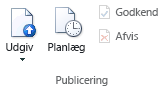
Knappen Planlæg åbner en dialogboks, hvor du kan angive, hvornår siden skal publiceres, og hvornår den skal være udgået, hvis den skulle blive udgået.
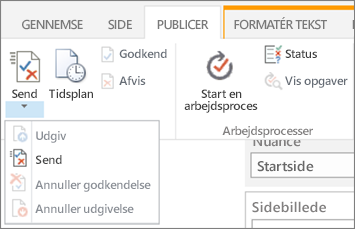
Godkendelsesarbejdsprocesser og-planlægning er ikke tilgængelige for offentlige grupper af websteder.
Lister og biblioteker
Vigtigt!:
-
Websteds indhold og-struktur funktionen blev frarådet i SharePoint i oktober 2018. UI-Indgangspunktet for SiteManager. aspx blev fjernet fra SharePoint i marts 2019.
-
SharePoint indeholder en række avancerede funktioner, der understøtter administration af websteds indhold og-struktur. Hvis du vil have mere at vide om, hvordan du flytter og kopierer filer i et dokumentbibliotek i SharePoint, skal du se:
-
Hvis du endnu ikke er gået i gang med at bruge de moderne liste-eller Biblioteks oplevelser, skal du konfigurere og bruge din computer til at synkronisere indhold lokalt til kopi og flytte formål er en mulighed. Hvis du vil have mere at vide, skal du se konfigurere din computer til at synkronisere dine OneDrive for arbejds-eller skole filer i Microsoft 365.
-
Afsnittet "brugergrænseflade" i moderne dokumentbiblioteker i SharePoint
-
Kopiér filer og mapper mellem OneDrive-og SharePoint-websteder (inkluderet filkopiering, og Flyt til SharePoint-dokumentbiblioteker)
Når du aktiverer funktionen publicerings infrastruktur, føjes et sæt lister og biblioteker til dit publiceringswebsted på niveauet for gruppen af websteder.
-
Indholdsliste, der kan genbruges Indeholder HTML-eller tekstindhold, der kan indsættes på websider.
-
Dokumentbibliotek for gruppen af websteder Gemmer dokumenter, der bruges i hele gruppen af websteder.
-
Biblioteket billeder til gruppen af websteder Gemmer billeder, der bruges i hele gruppen af websteder.
Desuden er der tilføjet fire biblioteker på webstedsniveau til lagring af websteds indhold. Du finder disse i websteds indhold:
-
Biblioteket sider Gemmer webstedssider.
-
Biblioteket billeder Indeholder billeder, der bruges på siderne på webstedet.
-
Biblioteket dokumenter Indeholder alle dokumenter, der er brugt på webstedssider.
-
Arbejdsprocesopgaver Gemmer de arbejdsprocesopgaver, der er oprettet for webstedet.
Webdele
Publicerings websteder omfatter en række forskellige webdele, der gør det muligt for forfattere at indsætte video, RTF, formularer og dynamisk indhold på en webstedsside. Du finder disse webdele under Indsæt > webdele > kategorier. Disse tre webdele, som er entydige for publicerings websteder, er tilgængelige på niveauet for gruppen af websteder og for alle underordnede websteder i gruppen af websteder:
-
Webdelen Indholdsforespørgsel Viser en dynamisk visning af indhold på dit websted baseret på en forespørgsel, du bygger i ruden Egenskaber i webdelen. Dette er under kategorien for indholds aggregeringen .
-
Webdel til oversigts links Giver forfattere mulighed for at oprette links, der kan grupperes og formateres. Dette er under kategorien for indholds aggregeringen .
-
Webdelen Indholdsfortegnelse Bruges til automatisk at generere en mappe, der peger på forskellige dele af din gruppe af websteder. Dette er under kategorien for indholds aggregeringen .
Master sider, sidelayout, indholdstyper og kolonner
Master sider og side layouter bestemmer dit SharePoint-websteds overordnede udseende. Master sider indeholder kontrolelementer, der deles på tværs af flere sidelayout, f. eks navigations-, søge-eller sprogindstillinger for flersprogede websteder. Sidelayout indeholder feltkontrolelementer og webdele. Sidelayout og mastersider arbejder sammen for at oprette layoutet for en webside.
På et publiceringswebsted opdateres mastersiden for at medtage en publicerings fane, hvor du kan finde den planlægning og de arbejdsproces knapper, der vises tidligere i denne artikel. Sammen med den opdaterede masterside leveres følgende elementer.
|
Element |
Beskrivelse |
|---|---|
|
Indholdstyper |
Publicerings Portal skabelonen publicerings Portal omfatter Artikelside, projektside, velkomstside, side med webwiki, side med aggregering og omdirigeringsside. |
|
Sidelayout |
Billede til venstre, billede til højre og velkomst. Disse sidelayouts knyttes automatisk til de indholdstyper, der er nævnt ovenfor, når publicerings funktionerne er aktiveret. For Enterprise wiki omfatter sidelayout grundlæggende side, grundlæggende projektside og omdirigeringsside. |
|
Kolonner |
|
Bemærk!: Master sider og sidelayout for det offentlige websted håndteres forskelligt og er ikke inkluderet i denne artikel.
Brugere og tilladelser
Hvis du vil gøre det nemt at tildele brugere til bestemte publicerings relaterede roller, omfatter publicerings Portal webstedet godkendere, designere, hierarki administratorer, begrænsede læsere og typer ressource læsere. Enterprise wiki har disse samme grupper og fremvisere. Derudover føjes tre tilladelsesniveauer til gruppen af websteder: godkende, administrere hierarki og begrænset læsning. Websteder, der er oprettet under niveauet for gruppen af websteder, eller arver, grupper og tilladelsesniveauer fra det overordnede websted som standard.
Bemærk!: Når du har aktiveret publiceringsfunktionen, og du er begyndt at bruge den, skal du være omhyggelig, hvis du beslutter dig for at deaktivere den. Brugerdata eller tilpasninger, der er knyttet til denne funktion, kan gå tabt. Desuden fungerer alle aktive funktioner og apps, der afhænger af denne funktion, muligvis ikke.










