Noget af det, der står i dette emne, gælder ikke for alle sprog.
Betinget formatering gør det nemt at fremhæve bestemte værdier eller at gøre bestemte celler nemme at identificere. Dette ændrer udseendet af et celleområde på baggrund af betingelser (eller kriterier). Du kan bruge betinget formatering til at fremhæve celler, der indeholder værdier, som opfylder en bestemt betingelse. Eller du kan formatere et helt celleområde og variere det nøjagtige format i takt med, at værdien af hver enkelt celle varierer.
Temperaturoplysninger med betinget formatering, der viser værdierne på de øverste 10 % og de nederste 10 %

Temperaturoplysninger med anvendt betinget formatering med trefarvet skala

Anvend betinget formatering
-
Markér det celleområde, den tabel eller hele det ark, hvor du vil anvende betinget formatering.
-
Klik på Betinget formatering under fanen Hjem.
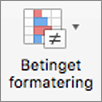
-
Gør et af følgende:
Hvis du vil fremhæve
Skal du
Værdier i bestemte celler. Eksempler er datoer efter denne uge, tal mellem 50 og 100 eller de laveste 10 % af pointtallene.
Peg på Fremhæv celleregler eller Top/bund-regler, og klik derefter på den ønskede indstilling.
Forholdet mellem værdier i et celleområde. Udvider et bånd af farver i cellen. Eksempler er sammenligninger af priser eller befolkningstal i de største byer.
Peg på Datalinjer, og klik derefter på den ønskede udfyldning.
Forholdet mellem værdier i et celleområde. Anvender en farveskala, hvor intensiteten af cellens farve afspejler værdiens placering nær toppen eller nær bunden af området. Et eksempel er salgsfordelinger på tværs af regioner.
Peg på Farveskalaer, og klik derefter på den ønskede skala.
Et celleområde, der indeholder tre til fem værdigrupper, hvor hver gruppe har sin egen grænseværdi. Du kan f.eks. tildele et sæt af tre ikoner for at fremhæve celler, der viser salg under $80.000, under $60.000 og under $40.000. Eller du kan tildele et 5-punkts klassificeringssystem for biler og anvende et sæt med fem ikoner.
Peg på Symbolsæt, og klik på et sæt.
Flere indstillinger
-
Markér det celleområde, den tabel eller hele det ark, hvor du vil anvende betinget formatering.
-
Klik på Betinget formatering under fanen Hjem.
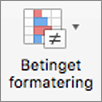
-
Peg på Fremhæv celleregler, og klik derefter på Tekst, der indeholder.
-
Skriv den tekst, du vil fremhæve, og klik derefter på OK.
-
Markér det celleområde, den tabel eller hele det ark, hvor du vil anvende betinget formatering.
-
Klik på Betinget formatering under fanen Hjem.
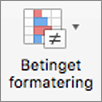
-
Klik på Ny regel.
-
Vælg en typografi, f.eks. Trefarvet skala, vælg de betingelser, du vil bruge, og klik derefter på OK.
-
Markér det celleområde, den tabel eller hele det ark, hvor du vil anvende betinget formatering.
-
Klik på Betinget formatering under fanen Hjem.
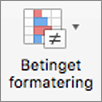
-
Peg på Fremhæv celleregler, og klik derefter på Dupliker værdier.
-
Ved siden af værdier i det markerede område skal du klikke på entydige eller dublerede.
-
Markér den celle, der indeholder den betingede formatering, som du vil kopiere.
-
Klik på Formatér

Hvis kun en del af dit ark anvender betinget formatering, kan du hurtigt finde de celler, der er formateret, så du kan kopiere, ændre eller slette formateringen af disse celler.
-
Klik på en vilkårlig celle.
Hvis du kun vil finde celler med et bestemt betinget format, skal du først klikke på en celle med det pågældende format.
-
I menuen Rediger skal du klikke på Find > Gå til og så klikke på Speciel.
-
Klik på Betingede formater.
Hvis du kun vil finde celler med det specifikke betingede format fra den celle, du markerede i trin 1, skal du klikke på Ens.
-
Markér de celler, der har den betingede formatering, som du vil fjerne.
-
Klik på Betinget formatering under fanen Hjem.
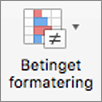
-
Peg på Ryd regler, og klik så på indstillingen, du ønsker.
Tip!: Hvis du vil fjerne alle betingede formater og alle andre celleformater for de markerede celler, skal du pege på Ryd i menuen Rediger og derefter klikke på Formater.
Du kan tilpasse standardreglerne for betingede formater, så de passer til dine behov. Du kan ændre sammenligningsoperatorer, grænseværdier, farver og ikoner.
-
Klik i det område, der indeholder den regel for betinget formatering, som du vil ændre.
-
Klik på Betinget formatering under fanen Hjem.
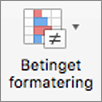
-
Klik på Administrer regler.
-
Markér reglen, og klik på Rediger regel.
-
Foretag de ønskede ændringer, klik på OK, og klik derefter på OK igen.
Du kan slette betingede formater, som du ikke længere har brug for.
-
Klik i det område, der indeholder den regel for betinget formatering, som du vil ændre.
-
Klik på Betinget formatering under fanen Hjem.
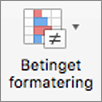
-
Klik på Administrer regler.
-
Markér reglen, og klik på

-
Klik på OK.
Se også
Brug datalinjer, farveskalaer og ikonsæt til at fremhæve data










