Fokuseret indbakke opdeler din indbakke i Outlook til Mac i to faner – Fokuseret og Andre. Dine vigtigste mails findes på fanen Fokuseret, mens resten forbliver let tilgængelige – men ude af vejen – på fanen Andre.
Fokuseret indbakke i Outlook til Mac
Tip!: Følgende trin er til den nyere version af Outlook til Mac. Hvis du bruger ældre Outlook til Mac, kan du se trinnene nedenfor for at få hjælp til Fokuseret indbakke i ældre versioner af Outlook.
Slå Fokuseret indbakke til eller fra i Outlook til Mac
-
Åbn Outlook til Mac.
-
På fanen Vis skal du, afhængigt af om du vil slå Fokuseret indbakke til eller fra, vælge Slå Fokuseret indbakke til eller Slå Fokuseret indbakke fra.
Når den er slået til, vises fanerne Fokuseret og Andre øverst i din indbakke. Du får besked om mail, der sendes til Andre, og du kan til enhver tid skifte mellem fanerne, når du vil kaste et hurtigt blik.
Rediger, hvordan dine meddelelser er organiseret
-
Fra din indbakke skal du vælge fanen Fokuseret og derefter vælge den meddelelse, du vil flytte.
-
Sådan flytter du meddelelser til Andre: Vælg Meddelelse > Flyt til Andre , hvis du kun vil flytte den markerede meddelelse. Vælg Meddelelse > Flyt altid til Andre , hvis du vil have, at alle fremtidige meddelelser fra afsenderen skal sendes til fanen Andre .
Sådan flytter du meddelelser til Fokuseret: Vælg Meddelelse >Flyt til Fokuseret , hvis du kun vil flytte den markerede meddelelse. Vælg Meddelelse > Flyt altid til Fokuseret , hvis du vil have, at alle fremtidige meddelelser fra afsenderen skal sendes til fanen Fokuseret .
Fokuseret indbakke i ældre Outlook til Mac
Hvis du bruger Ældre Outlook til Mac, skal du udvide afsnittene nedenfor for at få hjælp til Fokuseret indbakke.
-
Åbn Outlook til Mac.
-
Vælg Fokuseret indbakke under fanen Organiser.
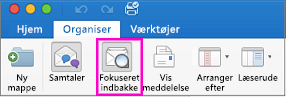
Fanerne Fokuseret og Andre vises øverst i din indbakke. Du får besked om mail, der sendes til Andre, og du kan til enhver tid skifte mellem fanerne, når du vil kaste et hurtigt blik.
-
Fra din indbakke skal du vælge fanen Fokuseret og derefter vælge den meddelelse, du vil flytte.
-
Sådan flytter du meddelelser til Andre: Hvis du kun vil flytte den markerede meddelelse, skal du vælge Meddelelse > Flyt til Andre. Vælg Meddelelse > Flyt altid til Andre , hvis du vil have, at alle fremtidige meddelelser fra afsenderen skal sendes til fanen Andre .
Sådan flytter du meddelelser til Fokuseret: Vælg Meddelelse >Flyt til Fokuseret , hvis du kun vil flytte den markerede meddelelse. Vælg Meddelelse > Flyt altid til Fokuseret , hvis du vil have, at alle fremtidige meddelelser fra afsenderen skal sendes til fanen Fokuseret .










