Bemærk!: Du skal have en Microsoft 365 Copilotlicens for at kunne bruge alle Copilots funktioner i Loop. Du kan dele Copilot-indhold for at samarbejde med Loop-brugere, der ikke har en licens.
Hvis de Copilot resultater ikke er helt det, hvad du ledte efter, kan du overveje at omformulere eller finjustere teksten. Med Copilot i Loop. kan du gennemse og redigere det output, der genereres af Copilot for at sikre, at det er rigtigt.
-
Vælg knappen Copilot til højre for det genererede indhold, og skriv direkte i tekstfeltet.
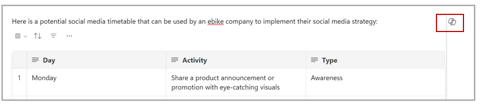
-
Du kan ændre tonen, længden eller formatet. For eksempel:
-
Skift tone: Spørg Copilot noget i stil med "Få denne tekst til at lyde professionel" eller "Få denne til at lyde entusiastisk".
-
Skift længden: Bed Copilot noget i stil med "Gør denne tekst kortere" eller "Gør teksten længere".
-
Skift formatet Spørg Copilot noget i stil med "Gør teksten til en overskrift" eller "Tilføj en tabelkolonne til emojis".
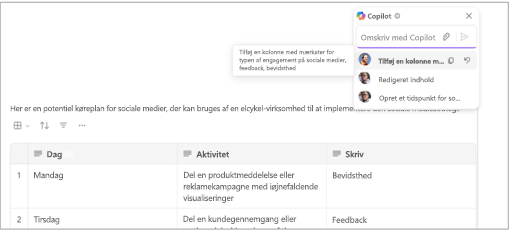
Tip!: Når du udformer dine prompter, skal du sørge for at angive kontekst, være specifik om, hvad du ønsker, og bruge almindeligt sprog. Brug Copilot i Loop-prompterfor at få inspiration.
-
-
Vælg pilen for at sende prompten til Copilot. Copilot vil generere et resultat.
-
Hvis du vil fortryde resultaterne af din seneste prompt, skal du vælge Fortryd ud for den forrige prompt.
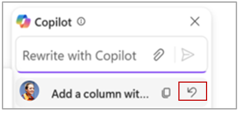
Få mere at vide
Hvor kan jeg få Microsoft Copilot?
Lav udkast og tilføj indhold med Microsoft 365 Copilot i Loop











