Finde mistede eller manglende filer i OneDrive
Men du bruger OneDrive, anbefaler vi, at du søger i dit OneDrive-lager ved hjælp af OneDrive-webstedet. Det er her, alle dine enheder synkroniserer og gemmer dine filer, og det er det bedste sted at begynde at lede.
Tip!: Bruger du mobilappen? Visningen Filer findes øverst på skærmbilledet med den opdaterede mobilapp ud for dit kontobillede.
Vælg en kontotype, og følg trinnene nedenfor efter tur, eller vælg knappen Start vejledning for at få vist en trinvis vejledning.Start vejledning
-
Log på webstedet for OneDrive på www.onedrive.comLog på
Tip!: Mobilbrugere skal bruge et Privat eller Incognito-vindue for at forhindre OneDrive-appen i at åbne.
-
Brug Søg i alt øverst på siden til at søge efter dine filer.
Tip!: Når du søger, skal du ikke bare bruge filnavne, søge med beskrivelser, mærker, datoer og steder, f.eks. "kat", "solskin", "April" eller "Paris".
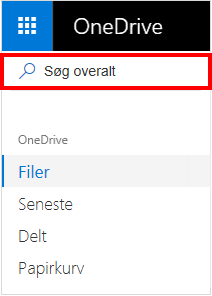
Bemærkninger!:
-
Filer i Personlig boks vises ikke i søgeresultaterne.
-
Hvis nogen sletter en fil eller mappe, de har delt med dig, vil den ikke længere være tilgængelig.
-
-
I venstre side af OneDrive-webstedet skal du vælge Papirkurv
-
Hvis du finder det element, du leder efter, skal du markere det og vælge Gendan øverst på siden.
Bemærk!: Filer, der er blevet slettet fra din Personlige boks, vises kun i din Papirkurv, hvis din Personlige boks er ulåst, før du ser i Papirkurven. Du kan låse den Personlige boks op og få vist disse elementer ved at vælge Vis elementer i Personlig boks i papirkurven.
Filer fra Personlig boks vises ikke i søgeresultaterne, så det kan være en god ide at bekræfte, at dine manglende filer ikke er gemt i Personlig boks.
Hvis du vil låse den Personlige boks op og få vist disse elementer, skal du vælge Vis elementer i Personlig boks i papirkurven. Hvis du ikke kan se kommandoen, er din Personlige boks allerede låst op.
Hvis du ikke kan finde filer, du har slettet, skal du kontrollere, om du er logget på den korrekte Microsoft-konto– dine filer kan være sikkert i en anden OneDrive.
Brugte du en anden persons computer eller konto, da du gemte filen? Var en anden logget på computeren, da filen blev gemt? Hvis det er tilfældet, skal du logge af dit OneDrive og logge på igen ved hjælp af den anden konto.
Hvis du også er en OneDrive til arbejde eller skole bruger, har du måske gemt dine filer på din anden konto i stedet for din personlige konto. Hvis du vil søge efter filerne i OneDrive til arbejde eller skole, skal du gennemse fanen Arbejde/skole øverst i denne artikel.
Bemærk!: Personlige konti, der har været inaktive i to år, kan være blevet slettet. Arbejds- eller skolekonti kan have filer, der er blevet slettet efter 93 dage.
Hvis du er Microsoft 365-abonnent, kan du gendanne hele dit OneDrive til et tidligere tidspunkt.
-
Åbn indstillingerne Gendan dit OneDrive .
-
Fortryd alle de handlinger, der er foretaget på både filer og mapper inden for de seneste 30 dage.
Advarsel!: Når du gendanner, sendes alle filer eller mapper, der er oprettet efter datoen for gendannelsespunktet, til din OneDrive-papirkurv. Du kan gendanne filer derfra uanset datoen for gendannelsespunktet.
Få mere at vide om, hvordan du gendanner OneDrive.
Hvis en fil er blevet gemt uden for dit OneDrive, eller enheden endnu ikke har synkroniseret filen til OneDrive, kan du prøve disse indstillinger:
-
Brug Stifinder eller Finder til at søge efter filer på computeren, eller brug appen Filer til at søge efter indhold på din mobilenhed.
Tip!: Hvis du har en iOS-enhed, der har billeder, der er optimeret til iCloud, gemmes billeder ikke på enheden og kan ikke uploades til OneDrive. For at deaktivere iCloud-optimering på din iOS-enhed skal du trykke på Indstillinger > iCloud > Fotos og fjerne markeringen i Optimer lagerplads.
-
Kontrollér computerens Papirkurv eller Papirkurv.
For at beskytte din konto og dens indhold har vores supportmedarbejdere ikke adgang til dine filer. Vores supportmedarbejdere kan ikke yde mere hjælp end den vejledning, der er angivet ovenfor.
Hvis du ikke kan finde dine mistede eller manglende filer ved hjælp af disse tip, kan vi kun foreslå at blive ved med at prøve forskellige stavemåder af filnavne, alternative beskrivelser og andre placeringer.
-
Log på OneDrive med din arbejds- eller skolekonto.Log på
Tip!: Mobilbrugere skal bruge et Privat eller Incognito-vindue for at forhindre OneDrive-appen i at åbne.
-
Brug Søg i alt øverst på siden til at søge efter dine filer.
Tip!: Når du søger, skal du ikke bare bruge filnavne, søge med beskrivelser, mærker, datoer og steder, f.eks. "salg", "xls", "April" eller "Paris".
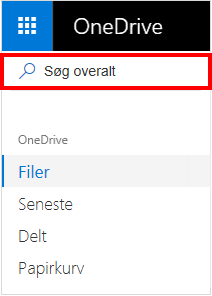
Bemærk!: Hvis nogen sletter en fil eller mappe, de har delt med dig, vil den ikke længere være tilgængelig.
-
I venstre side af OneDrive-webstedet skal du vælge Papirkurv
-
Hvis du finder det element, du leder efter, skal du markere det og vælge Gendan øverst på siden.
Bemærk!: Hvis du sletter noget fra papirkurven, kan din administrator muligvis gendanne det. Se også Administrer papirkurven for et SharePoint-websted.
Hvis du ikke kan finde filer, du har slettet, skal du kontrollere, om du er logget på den korrekte Microsoft-konto– dine filer kan være sikkert i en anden OneDrive.
Brugte du en anden persons computer eller konto, da du gemte filen? Var en anden logget på computeren, da filen blev gemt? Hvis det er tilfældet, skal du logge af dit OneDrive og logge på igen ved hjælp af den anden konto.
Hvis du også har et personligt OneDrive, har du måske gemt dine filer på din anden konto i stedet for din arbejds- eller skolekonto. Gennemse trinnene i fanen Personlig øverst i denne artikel.
Bemærk!: Personlige konti, der har været inaktive i to år, kan være blevet slettet. Arbejds- eller skolekonti kan have filer, der er blevet slettet efter 93 dage.
Hvis din organisation understøtter det, kan du gendanne hele dit OneDrive til et tidligere tidspunkt.
-
Øverst til højre på OneDrive-webstedet skal du vælge indstillinger ogderefter Gendan dit OneDrive.
-
Fortryd alle de handlinger, der er foretaget på både filer og mapper inden for de seneste 30 dage.
Få mere at vide om, hvordan du gendanner OneDrive.
Hvis en fil er blevet gemt uden for dit OneDrive, eller enheden endnu ikke har synkroniseret filen til OneDrive, kan du prøve disse indstillinger:
-
Brug Stifinder eller Finder til at søge efter filer på computeren, eller brug appen Filer til at søge efter indhold på din mobilenhed.
Tip!: Hvis du har en iOS-enhed, der har billeder, der er optimeret til iCloud, gemmes billeder ikke på enheden og kan ikke uploades til OneDrive. For at deaktivere iCloud-optimering på din iOS-enhed skal du trykke på Indstillinger > iCloud > Fotos og fjerne markeringen i Optimer lagerplads.
-
Kontrollér computerens Papirkurv eller Papirkurv.
-
Få mere at vide om at søge efter filer i Teams-kanaler eller SharePoint-websteder.
Hvis filerne ikke findes i en søgning eller i OneDrive-papirkurven, kan de normalt ikke hentes. Din it-administrator kan muligvis undersøge yderligere, men de skal bruge følgende oplysninger.
-
Navnene på de filer eller mapper, du forsøger at finde. Hvis filerne er fotos/videoer, skal du angive, hvilken dato de blev taget.
-
Cirka hvornår du sidst har åbnet filerne og på hvilken enhed (f.eks. pc, Android, iPhone).










