Feltet Eq frembringer en matematisk ligning. I aktuelle versioner af Word anbefaler vi, at du bruger Indsæt en ligning (fanen Indsæt) til at oprette ligninger. Men feltet Eq er nyttigt i nogle situationer – f.eks. til at styre skrifttypeformateringen af indbyggede ligninger.
Syntaks
Når du får vist feltet Eq i dokumentet, ser syntaksen sådan ud:
{ EQ Instructions }
Bemærk!: En feltkode angiver, hvad der skal vises i feltet. Feltresultater er, hvad der vises i dokumentet, når feltkoden er evalueret. Tryk på Alt+F9, hvis du vil skifte mellem feltkoden og resultaterne af feltkoden.
Instruktioner
Følgende instruktioner angiver, hvordan du opbygger ligningen med elementerne i parenteser.
Bemærkninger!:
-
Hvis du vil bruge et komma, en venstreparentes eller en omvendt skråstreg i en ligningen, skal du indsætte en omvendt skråstreg foran symbolet: \,\(\\.
-
Nogle instruktioner kræver en liste over elementer, der er adskilt med kommaer eller semikolon. Brug kommaer som separatorer, hvis decimaltegnet for systemet er et punktum (angivet som en del af operativsystemets internationale indstillinger). Hvis decimaltegnet for systemet er et komma, skal du bruge semikolon.
Matrix: \a()
Matrixelementer i flere kolonner. elementer vises i rækkefølge efter rækker. Følgende indstillinger ændrer \a instruktionen.
\al Justerer til venstre i kolonner.
\ac Justerer midten i kolonner.
\ar Justeres til højre i kolonner.
\con Matrixelementer i n kolonner (standarden er 1).
\vsn Tilføjer n punkter med lodret afstand mellem linjer.
\hsn Tilføjer n punkter med vandret afstand mellem kolonner.
Eksempel
{ EQ \a \al \co2 \vs3 \hs3(Axy,Bxy,A,B) } viser følgende:

Parentes: \b()
Kantede parenteser for et enkelt element i en størrelse, der passer til elementet. Standardparenteser er parenteser.
Hvis det tegn, du angiver, er {, [, (eller <, anvender Word det tilsvarende sluttegn som højreparentes. Hvis du angiver et andet tegn, bruger Word dette tegn til begge parenteser.
Følgende indstillinger ændrer \b instruktionen.
\lc\c Tegner den venstre kantparentes ved hjælp af tegnet c.
\rc\c Tegner den højre kantparentes ved hjælp af tegnet c.
\bc\c Tegner begge parentestegn ved hjælp af det tegn, der er angivet for c.
Eksempel
{ EQ \b \bc\{ (\r(3,x)) } vises:

Forskydning: \d()
Styrer, hvor det næste tegn efter EQ-feltet tegnes. Følgende indstillinger ændrer instruktionen \d. Bemærk, at tomme parenteser kun følger den sidste indstilling i vejledningen.
\fon () Tegner til højre n punkter.
\ba n () Tegner til venstre n punkter.
\li () Understreger mellemrummet op til det næste tegn.
Eksempel
{ EQ \d \fo10 \li() } viser følgende:
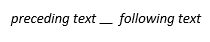
Brøk: \f(,)
Opretter en brøk med henholdsvis tælleren og nævneren centreret over og under divisionslinjen. Hvis systemet bruger et komma som decimaltegn, skal du adskille de to elementer med et semikolon (;).
Eksempel
{ EQ \f(2,RateChange) } vises:
image
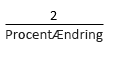
Integral: \i(,,)
Opretter en integral ved hjælp af det angivne symbol eller standardsymbol og tre elementer. Det første element er den nedre grænse, den anden er den øvre grænse, og den tredje er integrand. Følgende indstillinger ændrer instruktionen \i.
\su Ændrer symbolet til et stort sigma og opretter en sum.
\pr Ændrer symbolet til et stort pi og opretter et produkt.
\in Opretter det indbyggede format med de grænser, der vises til højre for symbolet i stedet for over og under det.
\fc\c Erstatter symbolet med et tegn med fast højde, der er angivet af c.
\vc\c Erstatter symbolet med et variabelt højde-tegn, der er angivet af c. Symbolet svarer til højden på det tredje element.
Eksempel
{ EQ \i \su(1,5,3) } vises:

Liste: \l()
Bruger et vilkårligt antal elementer til at oprette en liste over værdier, der er adskilt af kommaer eller semikolon, så du kan angive flere elementer som et enkelt element.
Eksempel
{ EQ \l(A,B,C,D,E) } vises:

Overstrike: \o()
Places hvert efterfølgende element oven på det forrige. Et vilkårligt antal elementer er tilladt. Adskil flere elementer med kommaer. Hvert tegn udskrives i et usynligt tegnfelt. Indstillinger justerer felterne oven på hinanden. Følgende indstillinger ændrer instruktionen \o.
\al I venstre kant.
\ac I midten (standard).
\ar I højre kant.
Radikal: \r(,)
Tegner et radikalt element ved hjælp af et eller to elementer.
Eksempel
{ EQ \r(3,x) } vises:

Hævet eller sænket: \s()
Places elementer som hævet eller sænket skrift. Hver \s-instruktion kan have et eller flere elementer. adskille elementerne med kommaer. Hvis der er angivet mere end ét element, stables elementerne og venstrejusteres. Følgende indstillinger placerer enkelte elementer efter den \s instruktion.
\ain () Tilføjer mellemrum over en linje i et afsnit med det antal punkter, der er angivet af n.
\upn () Flytter et enkelt element over den tilstødende tekst med det antal punkter, der er angivet af n. Standarden er 2 point.
\din () Tilføjer mellemrum under en linje i et afsnit med det antal punkter, der er angivet af n.
\don () Flytter et enkelt element under den tilstødende tekst med det antal punkter, der er angivet af n. Standarden er 2 point.
Eksempel
{ EQ \s\up8(UB)\s\do8(2) } vises:

Boks: \x()
Opretter en kant til et element. Når denne kode bruges uden indstillinger, tegner den en boks rundt om elementet. Du kan kombinere følgende indstillinger for at ændre den \x instruktion.
\to Tegner en kant over elementet.
\bo Tegner en kant under elementet
\le Tegner en kant til venstre for elementet.
\ri Tegner en kant til højre for elementet.
Eksempel
{ EQ \x \to \bo(5) } vises:











