Hvis du støder på mikrofonproblemer i Microsoft 365 til internettet, skyldes det sandsynligvis webstedstilladelsen i din browserindstilling, der forhindrer adgang til systemmikrofonen.
Hvis du får vist fejlmeddelelsen Problem med Diktering eller Ingen mikrofontilladelse, skal du lukke dialogboksen, følge vejledningen nedenfor og derefter prøve igen.
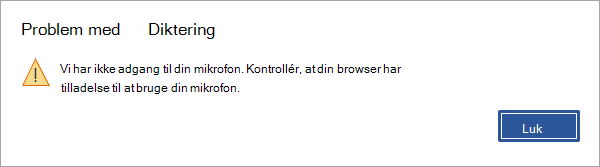
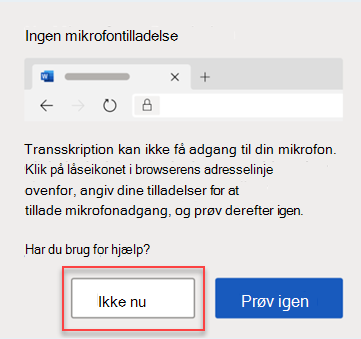
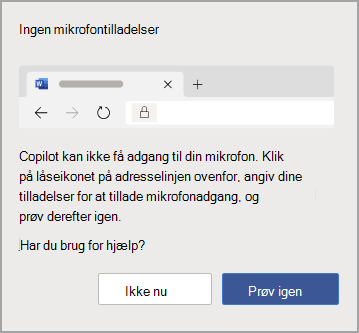
Mulighed 1
-
Klik på låseikonet på adresselinjen, og skift indstillingen for mikrofontilladelsen til Tillad.
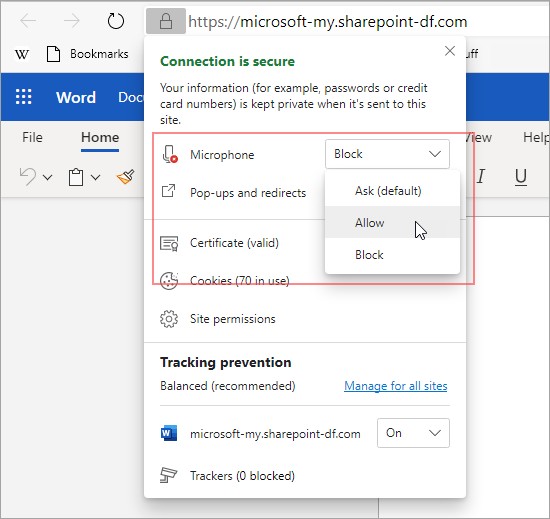
Mulighed 2
-
Klik på mikrofonikonet på adresselinjen, og vælg indstillingen Tillad altid mikrofonadgang for det websted, der hoster dine Microsoft 365-webapps.
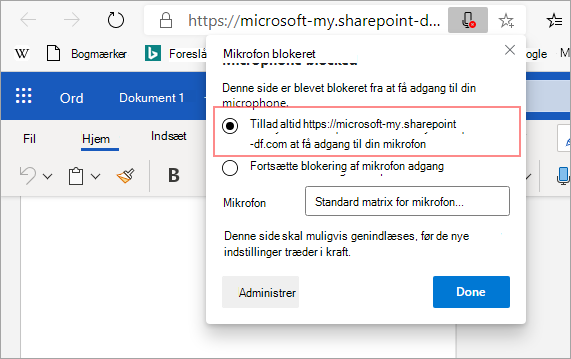
Bemærk!: URL-adressen for det websted, der hoster dine Microsoft 365-webapps, varierer.
Mulighed 3
-
Gå til browserindstillingen for Mikrofon (edge://settings/content/microphone), og sørg for, at det Office.com domæne er angivet under Tillad.
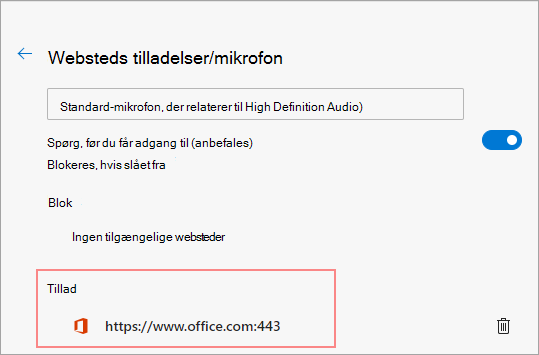
Mulighed 1
-
Klik på låseikonet på adresselinjen, og skift derefter indstillingen for mikrofontilladelsen til Tillad.
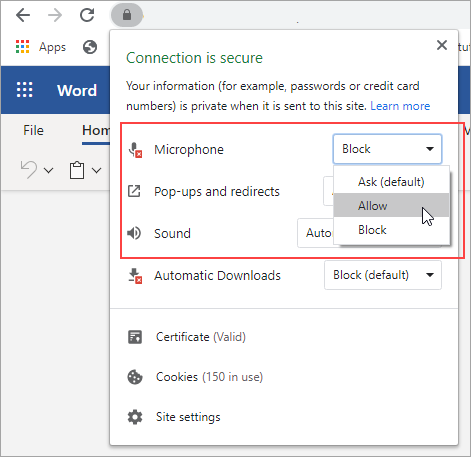
Mulighed 2
-
Klik på kameraikonet på adresselinjen.
-
I dialogboksen Mikrofon blokeret skal du vælge indstillingen Tillad altid mikrofonadgang for webstedet.
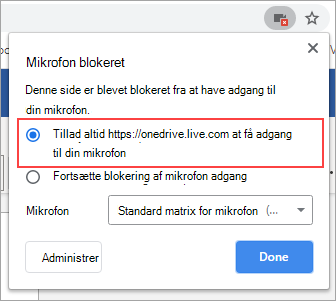
Bemærk!: URL-adressen for det websted, der hoster dine Microsoft 365-webapps, varierer.
Mulighed 3
-
Gå til browserindstillingen for Mikrofon (chrome://settings/content/microphone), og sørg for, at det onedrive.live.com domæne er angivet under Tillad.
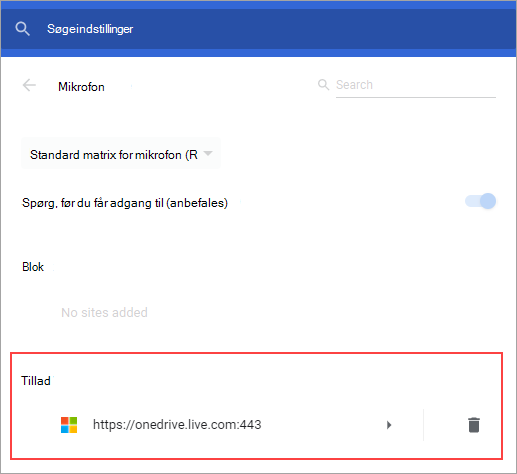
Mulighed 1
-
Klik på låseikonet på adresselinjen
-
Fjern markeringen i afkrydsningsfeltet Blokeret midlertidigt ud for Brug mikrofonen under Tilladelser.
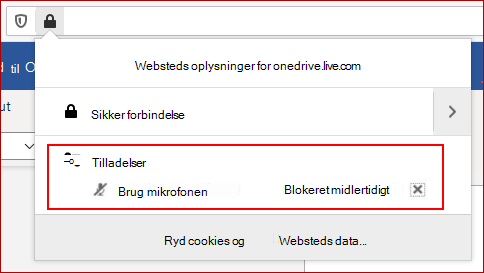
Mulighed 2
-
Klik på låseikonet på adresselinjen, og vælg Vis forbindelsesoplysninger ud for Forbindelse sikker.
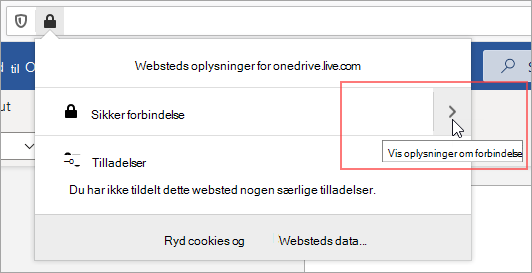
-
Vælg Flere oplysninger.
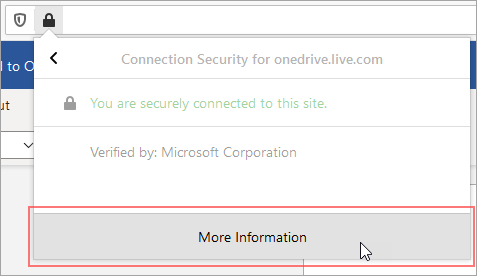
-
Vælg Tilladelser i dialogboksen Sideoplysninger.
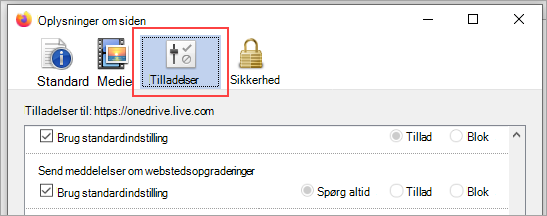
-
Rul ned til Brug mikrofonen, og skift indstillingen til Tillad.
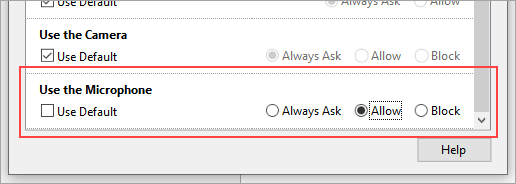
Mulighed 3
-
Gå til Firefox-browserindstillingen for Beskyttelse af personlige oplysninger & Sikkerhed (om:præferencer#beskyttelse af personlige oplysninger).
-
Vælg Indstillinger ud for Mikrofon under Tilladelser.
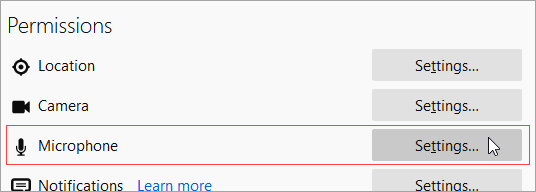
-
Ud for URL-adressen for det websted, der hoster dine Microsoft 365-webapps, skal du vælge Tillad.
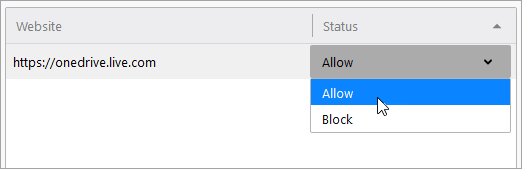
Bemærk!: URL-adressen for det websted, der hoster dine Microsoft 365-webapps, varierer.










