Hvis du er en Skype for Business og oplever et problem med lyd- eller videoopkald under et møde eller et samarbejde, kan denne fejlfindingsvejledning muligvis hjælpe dig med at løse problemet. Vi har samlet nogle løsninger på almindelige problemer.
Fejlfinding af videoproblemer i Skype for Business
-
I hovedvinduet i Skype for Business skal du gå til Værktøjer > Indstillinger for videoenheder. Det, som dit kamera kan se, vises i vinduet.
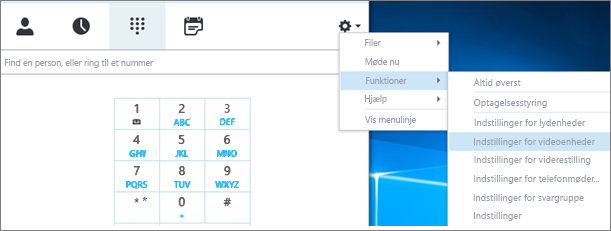
Bemærkninger!:
-
Hvis du har mere end ét webcam, bør du kunne se dem alle på rullelisten.
-
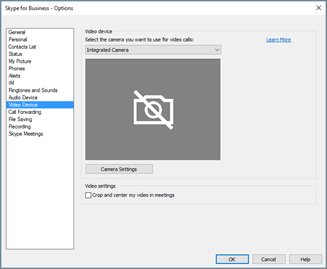
-
Hvis kameraet ikke vises på listen.
-
Bruger du et videokamera, der vender mod forsiden af en Dell-bærbar computer? Det fremvendte kamera i visse modeller af Bærbare Dell-computere genkendes ikke som en gyldig inputenhed på Skype for Business-klienten. Du kan løse problemet ved at opdatere Skype for Business-klienten til minimumsversionen for den relevante kanal.
Kanal
Minimumsversion
Halvårlige kanal
16.0.13801.10001
Månedlig kanal
16.0.14527.20234
Office/Skype for Business LTSC 2019
16.0.10380.20062
Office/Skype for Business LTSC 2021
16.0.14332.20172
Skype for Business 2016 MSI
-
Er dit kamera tilsluttet? Hvis du bruger et eksternt kamera i stedet for et indbygget webcam, skal du kontrollere, at det er tilsluttet og tændt. Hvis det er sluttet til din computer med USB, skal du prøve at slutte det til et andet USB-stik. Hvis du bruger en USB-hub, skal du prøve at slutte kameraet direkte til en USB-port på computeren i stedet – prøv også at afbryde andre USB-enheder.
-
Er dit webcam installeret korrekt? Kontrollér, at dit kamera er angivet og aktiveret i Enhedshåndtering, også selvom du bruger computerens indbyggede kamera.
Sådan åbner du Enhedshåndtering
-
Tryk Windows 10 - Windows 8 logotasten(Start)Windows i feltet Fjern Windows 10 og tryk derefter på Enhedshåndtering i søgefeltet. Vælg om nødvendigt det administrative værktøj fra listen over resultater.
-
I Windows 7skal du Windows logotasten(Start)> Kontrolpanel. I Vis efter skal du gennemse kontrolelementerne og vælge Kategori.
Vælg Hardware og lyd og under Enheder og printere skal du derefter vælge Enhedshåndtering.
-
-
Under Billedenheder skal du kontrollere, at dit kamera er angivet.
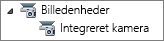
-
Hvis det er angivet, skal du kontrollere, at det er aktiveret. Hvis du kan se indstillingen Deaktiver, er kameraet aktiveret. Hvis du ikke kan se den, skal du højreklikke og vælge Aktivér.
-
Hvis det ikke findes på listen, eller der er et spørgsmålstegn eller udråbstegn, skal du geninstallere kameraet. Du kan finde de nyeste drivere til dit kamera her: Internet. Søgning efter kameramodellen på Bing.
Hvis kameraet findes på listen, men der ikke vises en forhåndsvisning.
-
Bruger et andet program dit webcam? Luk alle programmer, der muligvis bruger dit webcam, herunder videoredigeringssoftware, virtuel kamerasoftware, chat og Internet browsere. Hvis dit webcam har en lampe, der viser, når det er i brug, og lampen lyser, når du ikke er i gang med et opkald, bruges dit kamera af et andet program.
-
Kontrollér anonymitetsindstillingerne for kameraet. Nogle kameraer har indstillingen "Beskyttelse af personlige oplysninger".
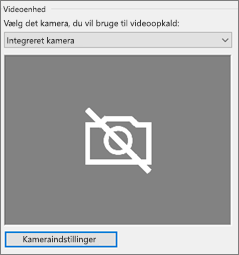
Vælg Kameraindstillinger, og deaktiver indstillingen.
Hvis du kun kan se en massiv sort ramme i videovisningen, kan dit kamera have en fysisk lukker. Åben lukkeren for at aktivere videoen.
Hvis videokvaliteten er dårlig – hvilket betyder at deltagere i opkaldet kan se hinandens videofeed, men at billedet er for mørkt, sløret eller pikseleret, eller billedet fryser – kan følgende tip måske hjælpe:
-
Kontrollér forbindelsen Hvis videoen fryser, ser blokeret ud eller indeholder bevægelsesslør, kan det være din Internet -forbindelse (eller en anden deltagers Internet forbindelse), der forårsager problemet. Hvis Skype for Business registrerer en dårlig forbindelse, reduceres kvaliteten for at forsøge at undgå, at opkaldet afbrydes helt. Gennemse vores guide for at løse dine forbindelsesproblemer.
-
Få bedre lysforhold Et godt belystet lokale kan gøre en stor forskel for videokvaliteten af dine opkald. Hvis rummet er for mørkt, forsøger dit webcam at forstørre signalet for at gøre billedet lysere, hvilket reducerer videokvaliteten. Hvis du f.eks. har et vindue eller en lys kilde bag dig, vil dit ansigt f.eks. se mørkt ud og uden funktioner for de andre deltagere. Du opnår de bedste resultater ved at sikre, at der er tilstrækkelig med omgivende lys, og undgå baggrundslys.
-
Kontrollér dine kameraindstillinger I hovedvinduet Skype for Business skal du gå til Værktøjer > indstillinger for videoenhed. Det, som dit kamera kan se, vises i vinduet. Vælg Kamera Indstillinger at få adgang til indstillingerne for det anvendte webcam. Vi anbefaler, at du bruger standardindstillingerne for at lade kameraet tilpasse sig automatisk til lysforhold. Det kan dog være nødvendigt at ændre nogle indstillinger manuelt. F.eks. er indstillingen for anti-flimren muligvis ikke indstillet korrekt til indstillingen for 50 Hz (hertz) eller 60 Hz vægstrøm i dit område.
-
Opgrader dit kamera Indbyggede kameraer i ældre bærbare computere og tablets giver muligvis ikke de bedste resultater. Det kan være en god ide at investere i et nyere webcam. De fleste eksterne webkameraer er kompatible med Skype for Business, men den bedste oplevelse fås ved brug af et Skype for Business-certificeret webcam, som er angivet i feltet katalog. Hvis du allerede bruger et eksternt kamera, og du har problemer med video, skal du forsøge at slutte det til en anden USB-port.
-
Vælg Deltager-ikonet. Ved siden af deltagerne, der sender video, er der et blåt kameraikon.
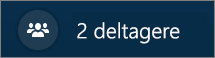
Hvis et ikon er nedtonet (hvilket betyder at det ikke er tilgængeligt), kan deltageren ikke sende video. Eller hvis der vises to lodrette søjler, så understøttes video, men deltageren bruger det ikke.
Bemærk!: Hvis et opkald kun med lyd startes, vil alle kameraikoner være nedtonede – hvilket betyder at de ikke er tilgængelige – indtil en deltager begynder at sende video.

Hvis du ikke kan se video fra en bestemt deltager, er problemet sandsynligvis ikke dit. Anbefal denne fejlfindingsvejledning til den pågældende deltager.
Skype for Business forsøger at holde dig i midten af den video, der sendes, ved hjælp af funktionen Beskær og centrer min video i møder, der som standard er slået til. Hvis du vil deaktivere denne funktion, skal du gå til Værktøjer > indstillinger for Videoenhed og fjerne markeringen i Beskær og centrer min video i møder.
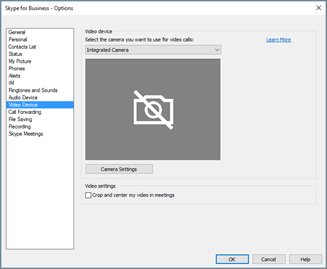
Fejlfinding af lydproblemer i Skype for Business
Løs mikrofonproblemer
Hvis andre deltagere ikke kan høre dig, skyldes problemet enten din mikrofon eller deres afspilningsenhed (højttalere eller hovedtelefoner).
-
Kontrollér dine indstillinger i Skype for Business. Skype for Business slår automatisk lyden fra for personer, der deltager i et planlagt møde. Dette gøres for at reducere støj fra parter, der ikke er aktive præsentationsværter.
For at slå lyden til for dig selv skal du vælge mikrofonikonet med den diagonale streg i opkaldsvinduet.
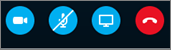
-
Kontrollér din mikrofon. Hvis du bruger computerens indbyggede mikrofon, skal du kontrollere, at den ikke er slået fra. Hvis du bruger en ekstern mikrofon, skal du kontrollere, at den er korrekt tilsluttet. Hvis det er en trådløs mikrofon, skal du sørge for, at batterierne er opladte. Kontrollér også, at der ikke er fysiske knapper på headsettet/headsettets ledning, hvor lyden er slået fra.
-
Kontrollér, at den korrekte enhed er valgt. Watch this short video for detailed instructions about checking your audio and video settings. Eller følg trinnene nedenfor.
-
I nederste venstre side af hovedvinduet i Skype for Business skal du vælge Indstillinger for lydenheder.
-
Hvis du vil bruge forskellige enheder til indgående og udgående lyd, skal du vælge Brugerdefineret enhed. Dette åbner separate rullelister for Højttaler og Mikrofon. I rullelisten Mikrofon skal du vælge den mikrofon, du vil bruge. Hvis du kun bruger computerens indbyggede mikrofon, får du kun vist én indstilling.
Tal ind i mikrofonen. Hvis mikrofonen opfanger din stemme, bevæger den blå bjælke, der indikerer taleaktivitet, sig op og ned (jo længere mod højre, den når, desto bedre er signalniveauet). Hvis du har mere end én mikrofon, og du ikke er sikker på, hvilket navn der relaterer til de forskellige mikrofoner, skal du tale ind i hver mikrofon på skift og holde øje med den blå bjælke, der indikerer taleaktivitet.
-
-
Foretag et testopkald.
Nederst til venstre i hovedvinduet i Skype for Business skal du vælge Kontrollér opkaldskvaliteten.
Bemærk!: Denne funktion er endnu ikke tilgængelig for Skype for Business Online-brugere.
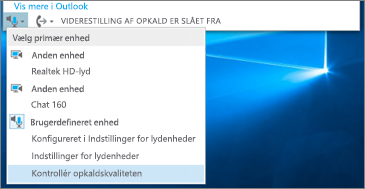
-
Hvis du kan høre, at din optagede meddelelse afspilles, fungerer mikrofonen fint. Problemet kan skyldes en anden deltagers forbindelse eller afspilningsenhed. Foreslå deltageren at gennemse denne vejledning til at løse problemer med højttalere eller headset.
-
Hvis du ikke kan høre din optagede meddelelse, skal du forsætte med disse trin for at kontrollere dine Windows-lydindstillinger.
-
-
Kontrollér dine Windows indstillinger. Juster signalstyrken (boost) for mikrofonen i Windows ved at højreklikke på højttalerikonet nederst til højre på skærmen og bruge skyderen til at foretage justeringen.
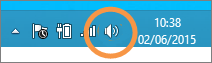
Vælg Optagelsesenheder. Højreklik på den enhed, Skype for Business bruger, og vælg Egenskaber. Klik derefter på Niveauer, og brug skyderen til at justere lydstyrken.
Hvis disse trin ikke har afhjulpet problemet, kan der være et problem med dine Windows-lydindstillinger. Microsoft har et værktøj, der automatisk diagnosticerer og løse lydproblemer.
Hvis lydkvaliteten er dårlig – de andre deltagere kan høre dig, men der er ekko på din stemme, din stemme lyder dæmpet eller falder ind og ud – kan følgende råd hjælpe.
-
Kontrollér forbindelsen. Hvis der er udklip eller forsinkelser i lyden, eller hvis en deltager begynder at lyder som en robot, kan det være din eller en anden deltagers Internet , der forårsager problemet. Se løs dine forbindelsesproblemer i denne vejledning.
-
Sørg for, at den korrekte enhed er valgt. Nederst til venstre i hovedvinduet skal Skype for Business vælge en enhed under Vælg primær enhed.
-
Kontrollér indstillingerne for din lydenhed. Nederst til venstre i hovedvinduet i Skype for Business skal du vælge Lydenhed Indstillinger. Juster lydstyrken under den valgte mikrofon, og kontrollér, at mindst en tredjedel af den registrerede lyd udfylder feltet, når du taler normalt.
Hvis niveauindikatoren ikke udfylder feltet tilstrækkeligt, skal du prøve at øge signalstyrken for mikrofonen i Windows ved at højreklikke på højttalerikonet nederst til højre på skærmen.
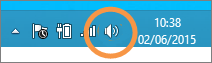
Vælg Optagelsesenheder. Højreklik på den enhed, Skype for Business bruger, og vælg Egenskaber. På fanen Niveauer skal du bruge skyderen til at øge (booste) mikrofonens signalstyrke, hvis denne indstilling er tilgængelig.
-
Forbedring af forholdet mellem tale og støj. Den bedste måde at forbedre lydkvaliteten på er ved at øge kontrasten mellem lyden af din stemme og alle andre lyde omkring dig. Det kan du gøre på mange måder.
-
Hvis du bruger en højttalertelefon eller et webcam med mikrofon skal du flytte dig tættere på mikrofonen. Hvis du er for langt væk fra din mikrofon, har den svært ved at registrere din stemme tydeligt. Hvis du bruger computerens indbyggede mikrofon, skal du sikre dig, at du ved, hvor den er, og sørge for, at der ikke er noget, der blokerer den. Hvis du bruger en tabletenhed, skal du sikre dig, at din hånd eller en finger ikke blokerer mikrofonen, når du holder på enheden.
-
Reducer baggrundsstøj. Stille omgivelser giver den bedste lydkvalitet, da din stemme ikke skal kappes med omgivende støj. Indbyggede mikrofoner opfanger ofte lyd hele vejen rundt.
-
Reducer lydstyrken for afspilningen. Hvis højttalerens lydstyrke er for højt, eller hvis højttalerne er for tæt på mikrofonen, kan der være forstyrrelser eller ekko. Skru ned for lyden på dine højttalere, og flyt dem længere væk fra mikrofonen, hvis det er muligt.
-
Brug et headset. Næsten alle de beskrevne problemer kan forbedres eller løses ved at bruge et USB-headset. Alle USB-headsets er kompatible med Skype for Business, men den bedste oplevelse fås ved brug af et Skype for Business-certificeret headset, som er angivet i feltet katalog.
Hvis headsettet er nyt, og du har problemer med lyden, kan du prøve at slutte det til en anden USB-port. Kontrollér også, om lyden for hardwareniveau er slået fra. På nogle headsets er det f.eks. "slå lyden fra", når man roterer mikrofonarm opad mod loft. Se startvejledningen til headsettet eller brugervejledningen for at få oplysninger om korrekt brug af headsettet.
-
Løs højttaler- eller hovedtelefonproblemer
Hvis du slet ikke kan høre den anden deltager eller ikke kan høre vedkommende særlig tydeligt, er der muligvis noget galt med afspilningsenheden (højttalere eller hovedtelefoner) eller indstillingerne.
Hvis du ikke kan høre noget fra de andre deltagere, skyldes problemet enten en af de andre deltageres mikrofoner eller din afspilningsenhed.
-
Kontrollér, at den korrekte enhed er valgt. Watch this short video for the detailed instructions about how to check your audio and video settings, or follow the steps below.
-
I nederste venstre side af hovedvinduet i Skype for Business skal du vælge Indstillinger for lydenheder.
-
Hvis du vil bruge forskellige enheder til indgående og udgående lyd, skal du vælge Brugerdefineret enhed. Dette åbner separate rullelister for Højttaler og Mikrofon.
-
I rullelisten Højttalere skal du vælge den afspilningsenhed, du vil bruge. Hvis du kun bruger computerens indbyggede højttalere, får du vist en valgmulighed i rullelisten. Hvis du bruger hovedtelefoner eller eksterne højttalere, skal du vælge den korrekte indstilling.
-
Vælg ikonet afspil for at afprøve dine højttalere.
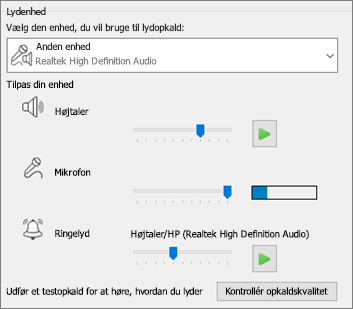
-
Foretag et testopkald.
Bemærk!: Denne funktion er endnu ikke tilgængelig for Skype for Business Online brugere.
-
Nederst til venstre i hovedvinduet i Skype for Business skal du vælge Kontrollér opkaldskvaliteten.
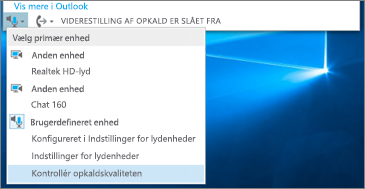
Hvis du kan høre stemmen i testopkaldet, fungerer din lyd fint. Problemet kan skyldes en deltagers forbindelse eller mikrofon. Hvis det er muligt, skal du bede den deltager, som du ikke kan høre, om at gennemgå denne vejledning til afhjælpning af mikrofonproblemer.
Hvis du ikke kan høre stemmen i testopkaldet, skal du fortsætte med disse trin for at kontrollere dine lydindstillinger i Skype for Business.
-
-
Kontrollér dine Windows indstillinger. Kontrollér, at lyden for højttaleren ikke er slået fra, og at den er høj nok til, at du kan høre den.
-
Vælg højttalerikonet nederst til højre på skærmen for at justere lydstyrken.
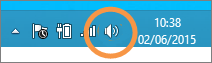
Lydstyrkeskyderen betjener systemets standardafspilningsenhed. Hvis du har flere afspilningsenheder, anvender Skype for Business muligvis en anden. Hvis du vil ændre lydstyrken for andre enheder, skal du højreklikke på højttalerikonet og vælge Afspilningsenheder. Højreklik på den enhed, Skype for Business bruger, og vælg Egenskaber. Klik derefter på fanen Niveauer, og brug skyderen til at justere lydstyrken.
Hvis disse trin ikke har hjulpet, kan der være et problem med dine Windows-lydindstillinger. Microsoft har et værktøj, der automatisk diagnosticerer og løse lydproblemer.
-
Hvis lydkvaliteten er dårlig – du kan høre de andre deltagere, men lyden er dæmpet, der er ekko på lyden, eller den falder ind og ud – kan følgende råd hjælpe.
-
Kontrollér din afspilningsenhed. Hvis den anden deltager lyder stille, skal du muligvis skrue op for højttalerens lydstyrke.
-
Vælg højttalerikonet nederst til højre på skærmen for at justere lydstyrken.
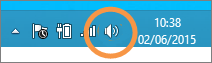
Lydstyrkeskyderen betjener systemets standardafspilningsenhed. Hvis du har flere afspilningsenheder, anvender Skype for Business muligvis en anden. Du kan ændre lydstyrken for andre enheder ved at højreklikke på højttalerikonet (vist ovenfor) og vælge Afspilningsenheder. Højreklik på den enhed, som Skype bruger, vælg Egenskaber, og brug skyderen på fanen Niveauer til at justere lydstyrken.
-
-
Kontrollér lydstyrken i klienten.
-
Nederst til venstre i hovedvinduet i Skype for Business skal du klikke på Lydenhed Indstillinger. Flyt på Højttaler-skyderen, og vælg ikonet afspil for at afprøve dine højttalere.
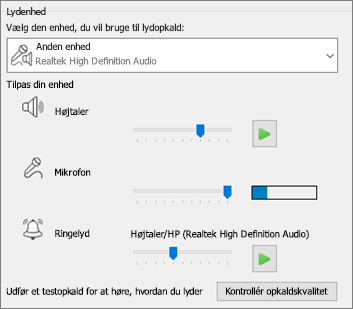
Som et alternativ er dette også muligt under et opkald ved at vælge knappen Opkaldsindstillinger i opkaldsvinduet.
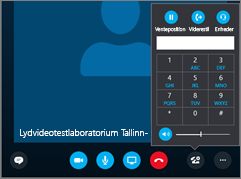
-
-
Kontrollér forbindelsen. Hvis der er udklip eller forsinkelser i lyden, kan det være din Internet (eller de andre deltagere), der forårsager problemet. Se løs dine forbindelsesproblemer i denne vejledning.
-
Forbedring af lyden i den anden ende.
-
Hvis du kan høre baggrundsstøj under et telefonmøde. Vælg knappen Deltagere, og se på mikrofonikonet for hver deltager.
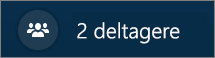
Ikonerne angiver aktivitet, og hvis baggrundsstøjen stemmer overens med en deltager, der ikke er præsentationsvært, så bør du bede den pågældende deltager om at slå sin mikrofon fra. Hvis du er præsentationsvært, kan du selv slå lyden fra deltageren.
Bed de øvrige deltagere om at følge rådene i denne vejledning for at løse mikrofonproblemer. Der er mange måder, du kan forbedre forholdet mellem tale og støj på, som gør det nemmere for dig at høre deltageren mere tydeligt.
-
Har du forbindelsesproblemer med dine opkald i Skype for Business? Se Fejlfinding af forbindelsesproblemer i Skype for Business.











