Nogle gange virker Lync computerlyd ikke af forskellige årsager, f.eks. fordi der mangler drivere, lydenheder er inkompatible, eller et trin blev overset under installationen. Nedenstående forslag til fejlfinding løser de mest almindelige lydproblemer.
Tip!: En hurtig løsning kan være at ringe op til mødet med en telefon og derefter prøve forslagene til fejlfinding, når du får tid. Se Ringe op til et Lync-møde. Sørg også for at konfigurere og teste din lydenhed , før du Lync et møde eller opkald.
Indhold
Du kan ikke høre andre
Hvis du ikke kan høre lyd, skal du kontrollere følgende:
-
I Lync møde skal du pege på knappen Telefon/mikrofon

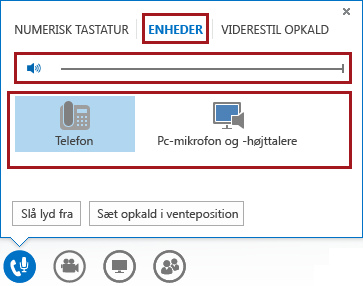
-
Hvis enheden er forbundet til en USB-hub, skal du slutte den til computeren direkte.
-
Kontrollér også højttalerlydstyrken på din computer. Klik på højttalerikonet

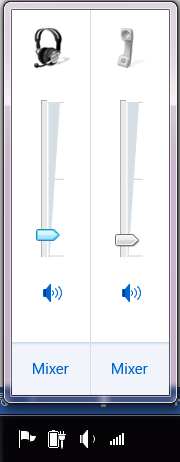
-
Hvis du har en fastnettelefon, skal du sørge for, at højttaleren er tændt, og at lydstyrken er høj.
Andre kan ikke høre dig
-
Kontrollér, at din lyd ikke er slået fra. Når din lyd er slået fra, ser knappen Telefon/mikrofon ud som

-
I Lync møde skal du pege på knappen Telefon/mikrofon

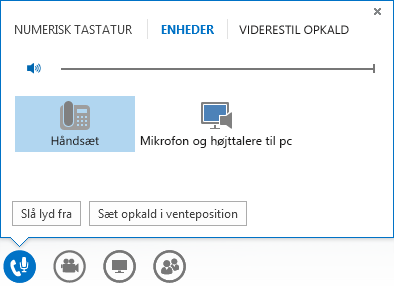
-
I hovedvinduet Lync skal du gå til Indstillinger

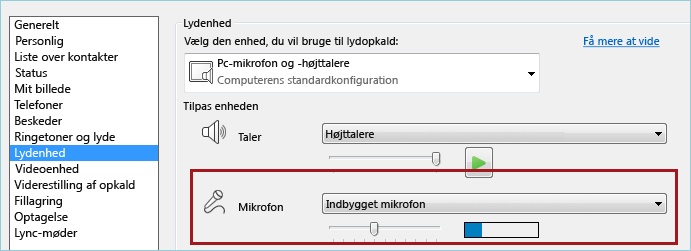
Lync ikke genkender din lydenhed, eller du får en fejlmeddelelse: "Din højttaler og mikrofon virker ikke"
Efter hvert trin skal du kontrollere, om din enhed fungerer, inden du går videre til den næste løsning.
-
Hvis du kører Windows 8.1, skal du huske at opdatere dine enhedsdrivere til de seneste versioner. Se Download og installér drivere til Windows 8.1.
-
Hvis lydenheden er forbundet til en USB-hub, skal du slutte den til computeren direkte.
-
Træk stikket til enheden ud, genstart, og sæt det i igen.
-
Kontrollér, at enheden ikke er deaktiveret:
-
Gå til Start > Kontrolpanel.
-
Søg efter Lyd i Kontrolpanel, og åbn det.
-
Højreklik for at sikre dig, at afkrydsningsfeltet Vis deaktiverede enheder er markeret.

-
Hvis din lydenhed er deaktiveret, skal du højreklikke på enheden og klikke på Aktivér.
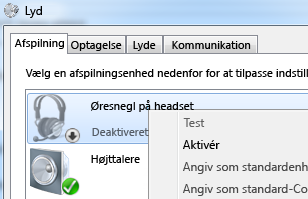
-
-
Søg efter hardwareændringer i Enhedshåndtering:
-
Gå til Start > Kontrolpanel.
-
Søg efter og åbn Enhedshåndtering.
-
Vælg dit computernavn, og klik derefter på Handling > Søg efter hardwareændringer. Så registreres de nye enheder, og driverne installeres.
-
-
Download de nyeste drivere fra producentens websted, og installér dem.
Du hører computerlyde igennem din fastnettelefon
Dette kan ske, hvis du konfigurerer din skrivebordstelefon som standardlydenhed i Windowsi stedet for i Lync.
Kontrollér standardenheden til lyd i Windows:
-
Klik på Start, og skriv derefter Lyd i feltet Søg i alle programmer og filer.
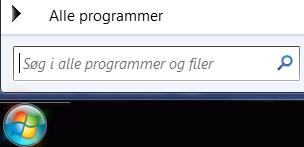
-
Klik på Lyd i menuen.
-
Højreklik på en anden enhed under fanen Afspilning, som f.eks. din computerhøjttaler eller et headset, og klik derefter på Benyt som standardenhed.
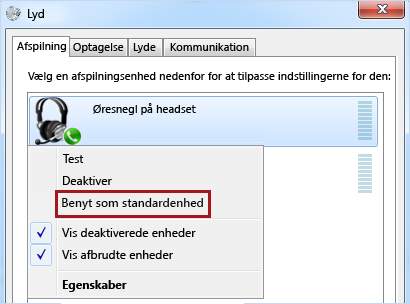
Konfigurer din IP-telefon med Lync
Hvis din konto er konfigureret til IP-telefoner, kan du bruge din understøttede skrivebordstelefon til at bruge Lync funktioner som tilstedeværelse, søgning, kontaktoplysninger osv.
-
Tilslut telefonen til computeren med det USB-kabel, der følger med til telefonen.
-
Brug et netværkskabel til at forbinde telefonen med routeren. Telefonen skal have forbindelse til virksomhedens netværk.
-
Følg instruktionerne på telefonen for at logge på med dit telefonnummer og en pinkode, som du har konfigureret i Lync.
Hvis du ikke kan huske din pinkode, skal du klikke på fanen Telefon i hovedvinduet i Lync og derefter klikke på Pinkode og følge vejledningen på siden for at nulstille den.
-
Når telefonen er konfigureret, skal du gå til Indstillinger i Lync og vælge telefonen som din lydenhed. Se Konfigurere og teste lyd i Lync for at få flere oplysninger.
Notifikationer om fejlmeddelelser
I nogle tilfælde viser Lync en meddelelse om lyd i samtalevinduet eller Lync hovedvinduet. Klik på meddelelsen for at få flere oplysninger eller løsningsforslag. Se nedenstående eksempel:
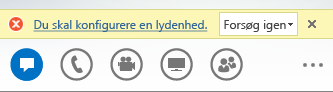
Flere oplysninger om Lync lyd
-
Hvis du bruger Microsoft 365, skal du se Brug af lyd i et Skype for Business (Lync)-møde, (Office 365) og Oversigtsvejledning til lyd (Office 365).
-
Hvis du ikke bruger Microsoft 365, skal du se Brug af lyd i et Skype for Business (Lync)-møde og Skype for Business (Lync) Oversigtskort til lyd.










