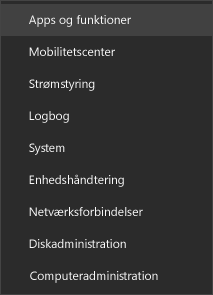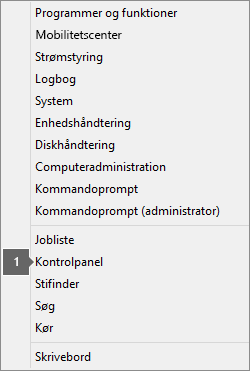Du får muligvis vist fejl 0xC0000142, når du starter et Office-program. Prøv løsningerne nedenfor for at få hjælp til at løse dette problem. Vi har angivet de mest almindelige løsninger først, så prøv trinnene i den rækkefølge, de er angivet i.
Løsning 1 – Opdater Office
Sørg for, at Office er opdateret til version 2102 (build 13801.20808) eller nyere. Hvis du ikke er konfigureret til automatiske opdateringer, skal du gøre følgende:
Bemærk!: Hvis din it-administrator administrerer Office-opdateringer, kan du muligvis ikke udføre nedenstående trin. Kontakt din administrator for at få hjælp til denne fejl. Hvis du er administrator og har brug for hjælp til at administrere opdateringer i din organisation, skal du se Vælg, hvordan du administrerer opdateringer.
-
I søgefeltet på proceslinjen skal du skrive Opgavestyring.
-
Udvid Biblioteket Opgavestyring og vælg Microsoft > Office.
-
I det midterste vindue skal du finde Automatiske opdateringer af Office 2.0. Højreklik på den, og vælg Kør.
Hvis det ikke virker at opdatere Office på denne måde, kan du prøve de andre muligheder nedenfor.
Løsning 2 – Reparer Office fra Kontrolpanelet
Hvordan du får adgang til reparationsværktøjet, afhænger af dit operativsystem. Vælg dit operativsystem på nedenstående rulleliste.
Løsning 3 – Kør Windows Update
Kontrollér, at du kører den nyeste version af Windows. Se Opdater Windows 10.
Løsning 4 – Sørg for, at Platformen Office-softwarebeskyttelse kører
-
Skriv Services i søgefeltet i Windows 10, og åbn appen.
-
På listen over tjenester skal du søge efter en tjeneste, der hedder Office Software Protection Platform, højreklikke og vælge Egenskaber.
Bemærk!: Hvis Office Software Protection Platform ikke er angivet, bruger du en nyere version af Office, der ikke bruger denne tjeneste. Fortsæt til den næste anbefaling.
-
Bekræft, at starttypen er indstillet til Automatisk og Tjenestestatus er angivet til Kører.
-
Hvis Tjenestestatus siger Stoppet, skal du vælge Start for at starte tjenesten.
Løsning 5 – Fjern og geninstaller Office
Tip!: Hvis du fjerner Office, fjernes kun Office-programmerne fra din computer. Det fjerner ikke nogen af de filer, dokumenter eller projektmapper, du har oprettet ved hjælp af appsene.
Brug Fjern fejlfindingsværktøjet til at fjerne Microsoft 365, Office 2021, Office 2019 eller Office 2016 fra din Windows-pc.
-
Vælg knappen nedenfor for at starte Fjern fejlfindingsværktøjet.
-
Klik på Åbn, hvis du får vist et pop op-vindue, hvor der står Dette websted forsøger at åbne Få hjælp.
-
Følg vejledningen på de resterende skærmbilleder, og genstart computeren, når du bliver bedt om det.
-
Vælg trinnene for den version af Office, som du vil installere eller geninstallere.
Microsoft 365 | Office 2024 | Office 2021 | Office 2019 | Office 2016
Vigtigt!:
-
Fejlfindingsværktøjet til fjernelse kan i øjeblikket ikke fjerne Office 2024.
-
Kør fejlfindingsværktøjet på den samme Windows-pc med Microsoft 365- eller Office-produkt, som du vil fjerne.
-
Du skal være på Windows 10 eller højere for at køre fejlfindingsværktøjet.
Tip!: Hvis Microsoft 365-fejlfindingsværktøjet til fjernelse ikke fjerner Microsoft 365 eller Office helt fra din pc, kan du prøve at fjerne Office manuelt.