Stregkoder
Word har ikke længere et indbygget stregkodeværktøj. Du kan dog generere stregkoder ved hjælp af to feltkoder, DisplayBarcode og MergeBarcode.
Disse feltkoder understøtter 10 typer stregkoder, herunder UPC, Kode 39 og Kode 128. Der er en postnetkode CASE/ITC14, men det er en anden stregkode af sporingstypen end det traditionelle Postnet-format, der bruges til almindelig maildistribution.
Den tidligere postnetstregkode , der understøttede ZIP og ZIP + 4, er udgået pr. januar 2013, i det mindste for postrabatter. Den er blevet erstattet af stregkoden Intelligent Mail. Hvis du har brug for at oprette stregkoder til postnumre, tilbyder us Postal Service en række ressourcer, der kan hjælpe dig. Der er også tredjepartsleverandører af tilføjelsesprogrammer og værktøjer til stregkoder til postnumre.
Du kan oprette etiketter med stregkoder ved hjælp af DisplayBarcode og MergeBarcode. I dette eksempel bruger vi flere MergeFields, så vi viser, hvordan du gør det med DisplayBarcode.
Hvis du kun vil have en stregkode med en fast kodet værdi, skal du blot bruge DisplayBarcode. Du kan finde oplysninger og eksempler under Feltkode: DisplayBarcode.
Disse trin bruger et Excel-regneark som datakilde for etiketterne. Fletningen opretter navne med det læsbare navn og den menneskelige adresse og en kode 128-stregkode nedenunder med fornavn, efternavn og by til maskinlæsning. Feltnavnene er entydige for den Excel-datakilde, du bruger. Dem her er blot eksempler.
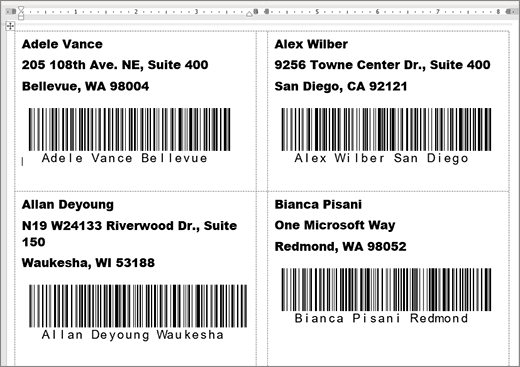
Du kan finde retningslinjer for oprettelse af et regneark med en adresseliste og flere oplysninger om brevfletning i Opret og udskriv adresseetiketter for en adresseliste i Excel.
Bemærk!: Der skelnes ikke mellem store og små bogstaver i feltkoder og stregkodetyper.
-
Forbered dit regneark i Excel, og navngiv området. Du kan finde flere oplysninger under Opret og udskriv adresseetiketter til en adresseliste i Excel.
-
Gå til Forsendelser > Start brevfletning >Etiketter.
-
Vælg en etiketleverandør og et produkt, der skal bruges. Hvis du ikke kan se en liste over etiketleverandører, skal du vælge Indstillinger.
Hvis du ikke kan se dit produktnummer, skal du vælge Ny etiket og konfigurere en brugerdefineret etiket.
-
Vælg OK.
-
Forbind datakilden i Word.
-
Gå til Forsendelser > Vælg modtagere.
-
Vælg Eksisterende liste, og vælg din Excel-fil.
-
Hvis du får vist dialogboksen Bekræft datakilde, skal du vælge Vis alle og derefter vælge MS Excel-regneark via DDE (*.xls).
-
Vælg den navngivne gruppe.
-
Hvis du har brug for det, skal du vælge Forsendelser >Rediger modtagerliste og fjerne alle dem, du ikke vil have på listen.
-
-
Klik eller tryk på den første etiket i dokumentet.
-
Sæt en «AddressBlock» på toppen af etiketten. Du kan finde flere oplysninger under Opret og udskriv adresseetiketter til en adresseliste i Excel.
-
Tryk på Enter, og tryk derefter på Ctrl+F9 for at åbne et felt.
-
Skriv DisplayBarcode". Medtag tilbuddet.
-
Tryk på Ctrl+F9, og skriv MergeField FirstName.
-
Flyt markøren uden for højre krøllede klammeparentes, og tryk på Ctrl+F9 igen.
-
Skriv MergeField LastName , og flyt markøren til højre igen.
-
Tryk på Ctrl+F9, og skriv MergeField City. Flytte markøren til højre uden for den krøllede klammeparentes.
-
Skriv et mellemrum og et anførselstegn, derefter stregkodetypen og eventuelle parametre som f.eks. " Code128 \t \h 1440 | . Slut med en lodret streg.
-
Din kode skal se sådan ud:
{ DisplayBarcode "{ MergeField FirstName } { MergeField LastName } { MergeField City }" CODE128 \t \h 1440| }
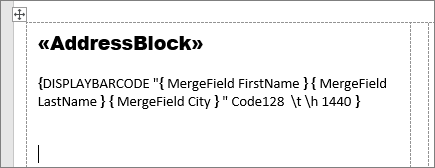
-
Vælg Forsendelser > Opdater navne. De andre etiketter på siden skal udfyldes.
-
Hvis du vil teste fletningen, skal du vælge Vis resultater.










