Når du bruger Outlook, kan du tilgå mange forskellige typer mailkonti på ét sted. Hvis du har en Microsoft-mailkonto, der slutter med @outlook.com, @live.com, @hotmail.com eller @msn.com, skal du følge trinnene nedenfor for at føje din konto til klassisk Outlook til Windows.
Tilføj hurtigt din Outlook.com mailkonto

Du kan bruge Outlookautomatiske konfiguration til at føje din Outlook.com -konto til Outlook til pc. Du kan bruge vejledningen til at tilføje din første konto eller yderligere konti.
Bemærk! Dit brugernavn er din fulde mailadresse til Outlook.com.
-
Åbn Outlook , og vælg Filer > Tilføj konto.
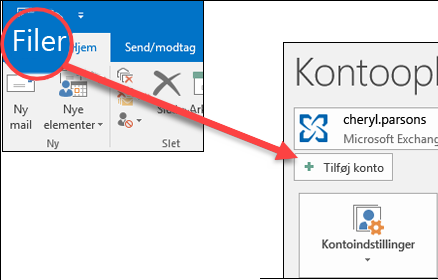
-
Angiv din mailadresse, og vælg derefter Opret forbindelse.
Bemærk!: Hvis Outlook ikke accepterer din adgangskode, har du muligvis tofaktorgodkendelse aktiveret for din Outlook.com -konto. Se næste afsnit for at få vejledning i, hvordan du opretter en appadgangskode til Outlook.com.
-
Hvis du bliver bedt om det, skal du angive adgangskoden igen og derefter vælge OK og Udfør for at begynde at bruge Outlook.
Tilføje en Outlook.com -konto, hvis du bruger tofaktorgodkendelse
Du kan bruge tofaktorgodkendelse med din Outlook.com -konto som en ekstra sikkerhedsforanstaltning. Aktivering af tofaktorgodkendelse kræver, at du bruger en programadgangskode med din Outlook.com -konto eller et godkenderprogram, når du føjer kontoen til et andet program, f.eks. Microsoft Outlook.
Hvordan ved jeg, om jeg har tofaktorgodkendelse?
Hvis du forsøger at føje din Outlook.com -konto til Outlook , og den gentagne gange beder dig om en adgangskode og ikke accepterer den adgangskode, du ved er korrekt, har du muligvis tofaktorgodkendelse aktiveret.
-
Gå til https://outlook.com, klik på dine initialer øverst til højre, og vælg derefter Se konto.
-
Vælg Opdater under Sikkerhed.
-
Vælg Udforsk under Flere sikkerhedsindstillinger.
-
Under Tofaktorgodkendelse får du vist en meddelelse om, at du enten bruger eller ikke bruger tofaktorgodkendelse.
Opret en appadgangskode til Outlook.com
-
Gå til https://outlook.com, klik på dine initialer øverst til højre, og vælg derefter Se konto.
-
Vælg Opdater under Sikkerhed.
-
Vælg Udforsk under Flere sikkerhedsindstillinger.
-
Rul ned til sektionen Appadgangskoder, og vælg derefter Opret en ny appadgangskode.
-
Din appadgangskode vises på den næste skærm. Notér denne adgangskode, da du skal bruge den, når du føjer din konto til Outlook.
-
Brug instruktionerne i starten af denne artikel til at føje din konto til Outlook, men når Outlook beder om din adgangskode, skal du angive din appadgangskode.
Har du stadig brug for hjælp?
|
|
Hvis du vil have support på Outlook.com, skal du klikke her eller vælge Hjælp på menulinjen og angive forespørgslen. Hvis du ikke selv kan løse dit problem, skal du rulle ned til Har du stadig brug for hjælp? og vælge Ja. Hvis du vil kontakte os på Outlook.com, skal du logge på. Hvis du ikke kan logge på, skal du klikke her. |
|
|
|
Hvis du har brug for hjælp til din Microsoft-konto og -abonnementer, skal du gå til Konto- og faktureringssupport. |
|
|
|
For at få hjælp og fejlfinding af andre Microsoftprodukter og -tjenester, skal du angive dit problem her. |
|
|
|
Slå spørgsmål op, følg diskussioner, og del din viden i Communityet for Outlook.com. |











