Hvis du vil ændre sidestørrelsen af den aktuelle publikation, kan du bruge indstillingerne i dialogboksen Sideopsætning i Publisher.
Bemærk!: Hvis du opretter en sidestørrelse til en publikationstype, som Publisher ikke indeholder, får du de bedste resultater ved at starte med en publikationstype, der har en lignende størrelse, og derefter oprette en sidestørrelse, der har størrelsen på den ønskede billet. Hvis du f.eks. vil oprette en billet på 2 gange 4 tommer, skal du starte med et visitkort.
Konfiguration af en side
-
Klik på dialogboksstarteren Sideopsætning på fanen Sideopsætning.
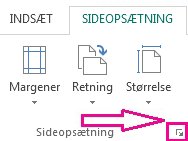
-
Angiv sidens højde og bredde.
Bemærk!: For at oprette en brugerdefineret sidestørrelse, der kan bruges igen, skal du anvende dialogboksen Opret ny sidestørrelse, som findes i knappen Størrelse på fanen Sideopsætning på båndet.
Indstilling af margenhjælpelinjer
Margenhjælpelinjer angiver den afstand, der skal være mellem kanterne på siderne i publikationen og teksten og billederne på siden.
-
Klik på dialogboksstarteren Sideopsætning på fanen Sideopsætning.
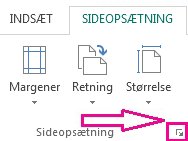
Bemærk!: Det område på et ark papir, der kan udskrives på, er begrænset. Mange printere udskriver ikke til papirkanten, uanset margenbredden. Når du angiver margenbredden og opretter siden, skal du kontrollere, at det indhold, der skal udskrives, forbliver inden for det område, din printer kan udskrive på.
-
Angiv den afstand, du ønsker til publikationens top, venstre og højre side samt bund.
De dele af publikationen, der er uden for sidestørrelsen, udskrives ikke.
Typer af layout
Én side pr. ark Dette udskriver en side i din publikation på et ark papir. Vinduet Eksempel viser, hvordan du tilpasser siden på arket.
Hæfte Dette indstiller din publikation til et hæftedesign. Margenhjælpelinjer ændres, så Venstre bliver Udenfor og Højre bliver Indenfor for at afspejle deres placeringer i hæftet. Hæfter udskrives normalt på ark, der derefter foldes til et hæfte.
Mail Dette indstiller publikationens sidedesign til Mail.
Konvolut Dette indstiller din publikation til en standardkonvolut, der måler 9,5" x 4,125". Du kan ændre disse mål ved hjælp af indstillingerne Bredde og Højde i afsnittet Side i denne dialogboks.
Foldet kort Denne layouttype bruges til at oprette kort ved at udskrive sider på et ark og derefter folde arket for at lave kortet. Hvis du vælger layoutet Foldet kort, vises indstillingerne for arkfoldning. Vælg en indstilling på listen for at angive, hvordan publikationen skal foldes:
-
1/4 side 2-falset højformat Hver side i publikationen udskrives på det samme ark papir. Det færdige kort vil være foldet i den ene side.
-
1/4 side 2-falset tværformat Hver side i publikationen udskrives på det samme ark papir. Det færdige kort vil være foldet langs toppen.
-
1/2 side 2-falset højformat To af publikationens sider udskrives lodret på den samme side af et ark papir.
-
1/2 side 2-falset tværformat To af publikationens sider udskrives vandret på den samme side af et ark papir.
Flere sider pr. ark Dette udskriver mere end end side på hvert ark papir. Hvis du vælger Flere sider pr. ark som layouttype, vises der indstillinger for målarket.
Andre indstillinger
-
Målarkets størrelse Klik på en af følgende indstillinger: Brev eller A4. Hvis du udskriver på en anden papirstørrelse, skal du klikke på Brugerdefineret og derefter angive følgende mål:
-
Papirbredde Angiv bredden på papirarket.
-
Papirhøjde Angiv højden på papirarket.
-
-
Sidemargen Angiv afstanden mellem gruppen af flere kopier og arkets venstre og højre kant.
-
Topmargen Angiv afstanden mellem gruppen af flere kopier og arkets øverste kant.
-
Vandret afstand Angiv afstanden mellem kolonnerne med flere kopier. Hvis du f.eks. har to kolonner visitkort, ændrer ændring af denne indstilling afstanden mellem kolonnerne.
-
Lodret afstand Angiv afstanden mellem hver række af flere kopier. Hvis du f.eks. har fire rækker visitkort, ændres den vandrette afstand mellem rækkerne med visitkort.
Eksempel
I vinduet Eksempel vises layouttypen og eventuelt valgte margener. Alle målene vises som den sorte linje inde i den hvide rektangel, og margenhjælpelinjerne vises som stiplede blå linjer i arkets målangivelseslinjer.
Brug indstillingerne i denne dialogboks til at vælge en sidestørrelse eller oprette en brugerdefineret papirstørrelse til publikationen. Når du vælger en designskabelon – f.eks. pile eller stribet – vises designet hævet over sidestørrelsen.
Du kan også oprette en brugerdefineret sidestørrelse ved at klikke på Opret brugerdefineret sidestørrelse,og du kan navngive den nye sidestørrelse, så du nemt kan finde den.
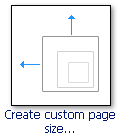
Bemærk!: Afhængigt af dine printerindstillinger kan du muligvis ikke udskrive alle de sidestørrelser, der er tilgængelige i Publisher.
Størrelser for tomme sider Uanset den publikationstype, du opretter, viser Publisher alle de kategorier af publikationstyper, der er tilgængelige – f.eks. Standard, Reklamer, Visitkort, Mail, Mediemærkater og Websteder. Rul ned for at finde den ønskede kategori, og klik derefter på ikonet for den ønskede sidestørrelse.
Hvis du ikke kan se den ønskede størrelse, skal du klikke på Opret brugerdefineret sidestørrelse for at åbne dialogboksen Brugerdefineret sidestørrelse.
Side
Bredde Angiv bredden på det papir, du vil udskrive på.
Højde Angiv højden på det papir, du vil udskrive på.
Bemærk!: Det område på et ark papir, der kan udskrives på, er begrænset. Forskellige printere har forskellige områder, der ikke kan udskrives, i papirkanterne. Disse områder, der ikke kan udskrives, kan ikke udskrives, uanset margenens bredde.
Margenhjælpelinjer
-
Top Angiv den afstand, der skal være mellem papirets øverste kant og publikationens indhold.
-
Venstre Angiv den afstand, der skal være mellem papirets venstre kant og publikationens indhold.
-
Mindst Angiv den afstand, der skal være mellem papirets nederste kant og publikationens indhold.
-
Højre Angiv den afstand, der skal være mellem papirets højre kant og publikationens indhold.
Bemærk!: Hvis du mindsker margenerne i en publikation for at gøre mere plads på siden, kan det være en god ide at flytte objekter til det tilføjede område. Selvom du har ændret margenerne, skal du kontrollere, at de objekter, du vil udskrive, forbliver inden for det område, din printer kan udskrive på.
Avanceret
Klik på Avanceret for at åbne dialogboksen Brugerdefineret sidestørrelse.










