Du kan eksportere data fra en Excel-tabel til en SharePoint-liste. Når du eksporterer listen, opretter Excel en ny SharePoint-liste på webstedet. Du kan derefter arbejde med dataene på webstedet, ligesom du ville gøre på alle andre SharePoint-lister.
Bemærk!: Hvis du eksporterer en tabel som en liste, oprettes der ikke en dataforbindelse til SharePoint-listen. Hvis du vil opdatere tabellen i Excel efter at have eksporteret den, opdateres SharePoint-listen ikke.
Hvis du vil eksportere en tabel fra et Excel-regneark til en liste på et SharePoint-websted, skal du bruge:
-
Et SharePoint-websted, hvor du opretter listen.
-
Tilladelse til at oprette lister på webstedet. Hvis du ikke er sikker, kan du kontakte administratoren af SharePoint-webstedet.
Hvis du vil have vist listen i dataarkvisning på SharePoint-webstedet skal du bruge:
-
Excel eller Access. Disse programmer er nødvendige for at kunne bruge dataarkvisningen på SharePoint-webstedet.
Bemærk!: Dataarkvisning understøttes ikke i 64-bit-versionen af Microsoft Office. Det anbefales, at du installerer 32-bit-versionen af Office for at kunne bruge dataarkvisning i en liste på et SharePoint-websted.
Eksporter en tabel til en SharePoint-liste
-
Klik i tabellen.
-
Klik på Tabeldesign > Eksportér > eksportér tabel til SharePoint-liste.
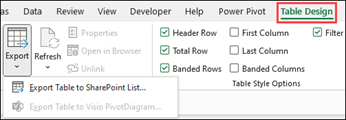
-
Skriv adressen eller URL-adressen på SharePoint-webstedet i feltet Adresse.
Vigtigt!: Skriv alt, hvad der er i din webadresse, før "/default.aspx". Hvis adressen f.eks. er http://contoso/default.aspx, skal du skrive http://contoso. Hvis adressen er http://contoso/teams/accounting/sitepages/home.aspx, skal du skrive http://contoso/teams/accounting.
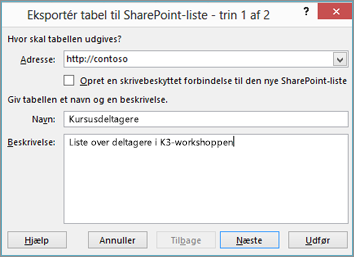
-
Skriv et unikt navn for listen i feltet Navn.
-
Du kan også vælge at angive en beskrivelse i boksen Beskrivelse.
-
Klik på Næste.
Bemærk!: Du kan blive bedt om at angive dine Microsoft 365 legitimationsoplysninger eller legitimationsoplysninger til organisationsdomænet eller begge dele.
-
Gennemgå oplysningerne i Kolonner og Datatyper, og klik derefter på Udfør.
-
Klik på OK.
En meddelelse vises, der angiver, at din tabel er publiceret, sammen med Uniform Resource Locator (URL). Klik på URL-adressen for at gå til listen. Tilføj URL-adressen som favorit i din browser.
Bemærk!: En anden måde at åbne listen på, er at gå til SharePoint-webstedet, hvor du skal klikke på tandhjulsikonet i øverste højre hjørne og derefter klikke på Webstedsindhold.
Understøttede datatyper
Nogle Excel-datatyper kan ikke eksporteres til en liste på SharePoint-webstedet. Når ikke-understøttede datatyper eksporteres, konverteres disse datatyper til datatyper, der er kompatible med SharePoint-lister. Formler, du opretter i Excel, konverteres f.eks. til værdier på en SharePoint-liste. Når dataene er konverteret, kan du oprette formler for kolonnerne på SharePoint-webstedet.
Når du eksporterer en Excel-tabel til et SharePoint-websted, vil hver kolonne i en SharePoint-liste være tildelt en af følgende datatyper:
-
Tekst (enkelt linje)
-
Tekst (flere linjer)
-
Valuta
-
Dato/klokkeslæt
-
Tal
-
Link (URL)
Hvis en kolonne indeholder celler med forskellige datatyper, anvender Excel en datatype, der kan bruges til alle cellerne i kolonnen. Hvis en kolonne f.eks. indeholder tal og tekst, vil datatypen i SharePoint-listen være tekst.










