Når du har importeret XML-data, tilknyttet dataene til cellerne i regnearket og foretaget ændringer i dataene, vil du ofte eksportere eller gemme dataene i en XML-fil.
Vigtigt!:
-
Før du eksporterer XML-data, skal du aktivere fanen Udvikler på båndet. Se Vis fanen Developer.
-
Når du opretter XML-tilknytninger og eksporterer data i Excel til XML-datafiler, er der en grænse for det antal rækker, der kan eksporteres. Eksportér til XML fra Excel gemmer maksimalt 65.536 rækker. Hvis filen indeholder mere end 65.536 rækker, eksporterer Excel de første (#ROWS mod 65537) rækker. Hvis dit regneark f.eks. indeholder 70.000 rækker, eksporterer Excel 70000 mod 65537 = 4464 rækker. Vores anbefaling er at 1) bruge xlsx i stedet eller 2) gemme filen som XML-regneark 2003 (.xml), hvilket vil miste tilknytningerne, eller 3) slette alle rækker efter 65.536 og derefter eksportere igen, hvilket vil bevare tilknytningerne, men miste data i slutningen af filen.
Eksportere XML-data (med højst 65.536 rækker)
-
Klik på Udvikler > Eksportér.
Hvis du ikke kan se fanen Udvikler, skal du se Få vist fanen Udvikler.
-
Hvis dialogboksen Eksportér XML vises, skal du klikke på den XML-tilknytning, du vil bruge, og klikke på OK.
Denne dialogboks vises kun, hvis der ikke er valgt en XML-tabel, og hvis projektmappen har mere end én XML-tilknytning.
-
I den store dialogboks med navnet Eksportér XML i feltet Filnavn skal du skrive et navn til XML-datafilen.
-
Klik på Eksportér.
Bemærk!: Hvis dit regneark har overskrifter eller navne, der er forskellige fra XML-elementnavnene i XML-tilknytningen, bruger Excel NAVNENE PÅ XML-elementer, når du eksporterer eller gemmer XML-data fra regnearket.
Eksportere XML-data (for mere end 65.536 rækker)
-
Træk 65.537 fra det samlede antal rækker i filen. Dette giver dig x antal rækker.
-
Slet x rækker fra starten af Excel-regnearket.
-
Eksportér regnearket som en XML-datafil (se forrige afsnit for proceduren).
-
Klik på Luk , men gem ikke arket. Åbn derefter Excel-regnearket igen.
-
Slet alt efter totalen x, og eksportér derefter som en XML-datafil (se forrige afsnit for proceduren).
Men denne procedure får du resten af rækkerne. På dette tidspunkt har du to XML-eksportfiler, som du kan kombinere for at oprette en kopi af det oprindelige regneark.
For at opnå bagudkompatibilitet med tidligere XML-funktioner kan det være en god ide at gemme filen som en XML-datafil (.xml) i stedet for at bruge kommandoen Eksportér.
-
Tryk på Ctrl+S for at gemme din fil.
Dette trin sikrer, at eventuelle ændringer, du har foretaget i projektmappen, ikke går tabt, når projektmappen gemmes som en XML-datafil.
-
Klik på Filer > Gem som, og vælg den placering, hvor du vil gemme filen.
Kun i Excel 2007 skal du klikke på Microsoft Office-knappen

-
Skriv et navn til XML-datafilen i feltet Filnavn.
-
Klik på XML-data på listen Filtype, og klik på Gem.
-
Hvis du får vist en meddelelse om, at det kan medføre tab af funktioner at gemme filen som XML-data, skal du klikke på Fortsæt.
-
Hvis dialogboksen Eksportér XML vises, skal du klikke på den XML-tilknytning, du vil bruge, og klikke på OK.
Denne dialogboks vises kun, hvis en XML-tabel ikke er markeret, og projektmappen har mere end én XML-tilknytning.
-
I den store dialogboks med navnet Eksportér XML i feltet Filnavn skal du skrive et navn til XML-datafilen.
-
Klik på Eksportér.
Bemærk!: Hvis dit regneark har overskrifter eller navne, der er forskellige fra XML-elementnavnene i XML-tilknytningen, bruger Excel NAVNENE PÅ XML-elementer, når du eksporterer eller gemmer XML-data fra regnearket.
Når du eksporterer XML-data, kan du få meddelelser som dem nedenfor.
Der kan være flere årsager til denne meddelelse:
-
Den XML-tilknytning, der er knyttet til denne XML-tabel, har et eller flere påkrævede elementer, der ikke er knyttet til XML-tabellen.
Den hierarkiske liste over elementer i opgaveruden XML-kilde angiver de nødvendige elementer ved at placere en rød stjerne i det øverste højre hjørne af ikonet til venstre for hvert element. For at tilknytte et nødvendigt element skal du trække det til den placering i regnearket, hvor det skal vises.
-
Elementet er en rekursiv struktur.
Et almindeligt eksempel på en rekursiv struktur er et hierarki af medarbejdere og ledere, hvori de samme XML-elementer er indlejret på flere niveauer. Selvom du måske har tilknyttet alle elementerne i opgaveruden XML-kilde, understøtter Excel ikke rekursive strukturer, der er mere end ét niveau dybe, og kan derfor ikke tilknytte alle elementer.
-
XML-tabellen indeholder blandet indhold.
Blandet indhold forekommer, når et element har et underordnet element og enkel tekst uden for et underordnet element. Et almindeligt tilfælde er, hvor formateringsmærker (f.eks. mærker med fed skrift) bruges til at markere data i et element. Selvom det underordnede element (hvis Excel understøtter det) kan vises, går tekstindholdet tabt, når dataene importeres, er ikke tilgængeligt, når dataene eksporteres, og kan derfor ikke trippes rundt.
En XML-tilknytning kan ikke eksporteres, hvis det tilknyttede elements relation til andre elementer ikke kan bevares. Denne relation kan ikke bevares af følgende grunde:
-
Skemadefinitionen for et tilknyttet element er indeholdt i en sekvens med følgende egenskaber:
-
Attributten maxoccurs er ikke lig med 1.
-
Sekvensen har defineret mere end ét direkte underordnet element eller har en anden sammensætning som et direkte underordnet element.
-
-
Ikke-repeterende sidestillede elementer med samme repeterende overordnede element er tilknyttet forskellige XML-tabeller.
-
Flere elementer, der gentages, er knyttet til den samme XML-tabel, og gentagelsen er ikke defineret af et overordnet element.
-
Underordnede elementer fra forskellige overordnede elementer er tilknyttet den samme XML-tabel.
Desuden kan XML-tilknytningen ikke eksporteres, hvis den har en af følgende XML-skemakonstruktioner:
-
Vis lister En liste over elementer har en anden liste over elementer.
-
Data, som ikke er normaliserede En XML-tabel har et element, der i skemaet er defineret til at forekomme én gang (attributten maxoccurs er sat til 1). Når du tilføjer et sådant element til en XML-tabel, udfylder Excel tabelkolonnen med flere forekomster af elementet.
-
Valg Et tilknyttet element er en del af en <valg>-skemakonstruktion.
Excel kan ikke gemme projektmappen i XML-datafilen, medmindre du opretter et eller flere tilknyttede områder.
Hvis du har føjet en XML-tilknytning til projektmappen, skal du følge disse trin for at knytte XML-elementer til regnearket:
-
Klik på Udvikler > Kilde.
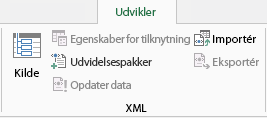
Hvis du ikke kan se fanen Udvikler, skal du se Få vist fanen Udvikler.
-
I opgaveruden XML-kilde skal du markere de elementer, du vil tilknytte til regnearket.
For at markere elementer, der ikke ligger op ad hinanden, skal du klikke på et element, mens du holder Ctrl nede, og derefter klikke på hvert enkelt element.
-
Træk de markerede elementer til den placering i regnearket, hvor de skal vises.
Hvis du endnu ikke har føjet en XML-tilknytning til projektmappen, eller hvis dine data ikke er i en XML-tabel, skal du gemme projektmappen i Excel-filformatet Macro-Enabled projektmappe (.xlsm).
Har du brug for mere hjælp?
Du kan altid spørge en ekspert i Excel Tech Community eller få support i community'er.










