Vigtigt!: Fra midten af september 2023 vil Twitter-webdelen ikke længere være tilgængelig i webdelens værktøjskasse på SharePoint-sider. Alle sider, der allerede har Twitter-webdelen, påvirkes ikke af denne ændring, men på grund af en ændring i Twitters vilkår for anvendelse for tredjepartsadgang kan brugerne få vist en fejlmeddelelse.
I denne artikel beskrives webdelen Twitter, hvor du kan vise tweets, der er relevante for dig eller dit publikum, direkte på din side.
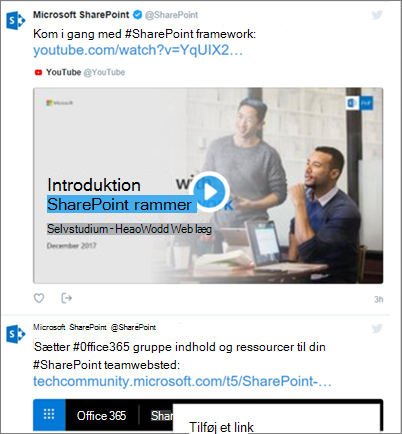
Lær om følgende:
Bemærkninger!:
-
Hvis du ikke kan se denne webdel i webdelens værktøjskasse, har administratoren muligvis deaktiveret den.
-
Webdelen Twitter er ikke tilgængelig i SharePoint Server 2019.
-
Twitter understøtter ikke længere Internet Explorer 11-browseren. Hvis denne webdel skal fungere korrekt, skal du bruge en browser, der understøttes af Twitter.
Tilføj Twitter-webdelen – ikke tilgængelig efter september 2023
-
Gå til den side, hvor du vil tilføje Twitter-webdelen.
-
Hvis du ikke allerede er i redigeringstilstand, skal du klikke på Rediger øverst til højre på siden.
-
Hold musen over eller under en eksisterende webdel eller under titelområdet, klik på

Vis tweets fra en bruger
-
I feltet under Tilføj et Twitter-brugernavn eller et link til et tweet eller en samling skal du angive Twitter-brugernavnet eller webadressen for de tweets, du vil have. Det kunne f.eks. være:
Tweets fra et brugerfeed
@microsoft
-
Enkelt tweet fra en bruger
https://twitter.com/SharePoint/status/950761587236728832
Vis tweets fra en samling
Få resultater fra en samling
Du kan vise resultater fra en samling tweets, som du organiserer og administrerer.
-
Hvis du ikke allerede har en samling, kan du oprette en ved hjælp af TweetDeck For vejledning skal du se avancerede tweetdeck-funktioner og rulle ned til afsnittet om Samlinger.
-
Når du har oprettet din samling, skal du klikke på filterikonet øverst i samlingen for at få adgang til menuen og derefter klikke på Del og vis på twitter.com.
-
Kopiér webadressen til samlingen fra Twitter. Den skal se nogenlunde sådan ud:
https://twitter.com/Contoso/timelines/951928001880408064
-
I egenskabsruden for Twitter-webdelen på din SharePoint-side skal du indsætte linket til samlingen i feltet under Tilføj et Twitter-brugernavn eller et link til et tweet eller en samling. Det kunne f.eks. være:
Angive visningsindstillinger
-
Under Vis som skal du vælge Liste eller Gitter.
-
Slå Vis sidehoved og Vis kanter til eller fra.
-
Angiv Temafarve til Mørk eller Lys.
-
Angiv antallet af det maksimale antal tweets, du vil vise, i feltet Maksimalt antal viste tweets .
Bemærk!: Administratorer, der er fortrolige med SharePoint PowerShell, kan skjule denne webdel fra webdelens værktøjskasse ved hjælp af kommandoen Set-SPOTenant [-DisabledWebPartIds <Guid>]. Se PowerShell-referencen til Set-SPOTenant for at få flere oplysninger.










