Det er nemt at oprette en meddelelse i Microsoft Outlook, der bruger responsknapper til at stille dine modtagere spørgsmål med et bestemt og begrænset sæt svar. Når modtagerne svarer ved hjælp af responsknapperne, kan du enten automatisk tabulere resultatet af afstemningen i Outlook eller eksportere svarene til et Excel regneark.
Tilføje responsknapper
Bemærkninger!:
-
Der kræves en Microsoft Exchange Server-konto.
-
Hvis du krypterer en Outlook-meddelelse, der indeholder responsknapper, kan modtagerne af meddelelsen ikke se dem. Denne funktion understøttes ikke på nuværende tidspunkt.
-
Opret en ny mail, eller åbn en meddelelse, du vil besvare eller videresende.
-
Vælg Brug responsknapper i gruppen Sporing under fanen Indstillinger.
-
Vælg en af følgende:
-
Godkende; Afvise Bruges, når du har brug for en godkendelse til en handling. Du kan f.eks. sende en mailanmodning til flere modtagere, der ønsker deres godkendelse af et projektforslag.
-
Ja; Nej Bruges, når du har brug for enten et ja eller et nej. Dette er en god måde at tage en hurtig afstemning på.
-
Ja; Nej; Måske Bruges, når du ikke vil begrænse valgmulighederne til Ja og Nej. Denne afstemningsindstilling giver et alternativt svar.
-
Sædvane Bruges til at oprette dine egne brugerdefinerede navne på responsknappen. Du kan f.eks. bede dine kolleger om at vælge mellem tre dage i ugen til et tilbagevendende ugentligt personalemøde.
-
Brugerdefineret responsknap
Hvis du har valgt en Brugerdefineret responsknap, skal du gøre følgende:
-
Markér afkrydsningsfeltet Brug responsknapper under Indstillinger for respons og registrering i dialogboksen Egenskaber.
-
Brug standardknapindstillingerne, eller slet standardindstillingerne, skriv derefter den ønskede tekst, og brug semikolon til at adskille navnene på knapperne.
-
Vælg Luk.
Vigtigt!: Hvis du anvender IRM-tilladelser (Information Rights Management) (fanen Indstillinger, kommandoen Tilladelse) på en meddelelse, vil modtageren ikke få vist indstillingerne for afstemningen.
-
Modtagerne kan stemme i Læserude eller i en åben meddelelse. I læseruden skal du vælge linjen Klik her for at stemme i brevhovedet og derefter vælge den ønskede indstilling. Vælg Stem i gruppen Besvar under fanen Meddelelse i en åben meddelelse, og vælg derefter den ønskede indstilling.
-
Afsenderen kan se alle svar i en tabel. På en af svarmeddelelserne skal du vælge linjen Afsenderen har svaret i brevhovedet og derefter vælge Vis afstemningssvar.
Gennemse responsresultaterne
-
Åbn den oprindelige meddelelse med responsknapper, du har sendt. Denne meddelelse findes normalt i mappen Sendt post.
-
Vælg Sporing i gruppen Vis under fanen Meddelelse.
Bemærk!: Sporing vises ikke, før mindst én modtager af mailen har svaret med sin stemme.
Registrere og udskrive resultater
Når du opretter og sender en mail med responsknapper til andre, kan det være en god ide at spore og udskrive resultaterne. Du kan enten vælge hurtigt at kopiere afstemningsresultatet og sætte det ind i et tomt Word-dokument eller en ny mail, eller du kan kopiere det ind i Excel, så du kan arbejde med dataene senere.
-
Åbn den mail, du har sendt, og som indeholder afstemningen, i mappen Sendt post i Outlook.
-
Vælg Sporing af meddelelse>.
Tip!: Knappen Registrering vises ikke, før der er afgivet mindst én stemme.
-
Hvis du vil udskrive resultaterne, skal du gøre et af følgende:
-
Du kan få en hurtig udskrift ved at trykke på Alt+Print Screen (PrtScrn) på tastaturet og derefter gøre et af følgende:
-
I Word skal du vælge Tomt dokument og derefter vælge Sæt ind.
-
I Outlook skal du vælge Hjem >Ny mail og derefter vælge Sæt ind.
Vælg Filer > Udskriv, angiv en printer, og vælg derefter Udskriv.
-
-
Hvis du vil sortere og arbejde med dataresultaterne i Excel, skal du først gøre følgende:
-
Vælg Sporing af meddelelse>.
-
Tryk på og hold Ctrl nede på tastaturet, og vælg og træk derefter med musen for at markere alle navne og svar på listen.
-
Tryk på Ctrl+C på tastaturet.
-
Åbn Excel, og vælg Tom projektmappe.
-
Højreklik på cellen øverst til venstre, og vælg derefter Sæt ind.
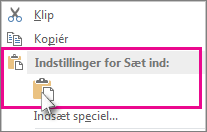
-
-
Hvis du vil justere kolonnen, så den passer med teksten, skal du anbringe markøren mellem kolonneoverskrifterne og dobbeltklikke.
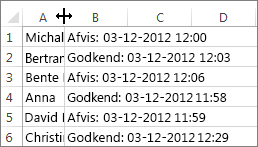
Vælg Filer > Udskriv, angiv en printer, og vælg derefter Udskriv.
-










