Tip!: Få mere at vide om Microsoft Forms, eller kom i gang med det samme, og opret en undersøgelse, test eller afstemning. Vil du have mere avanceret mærkning, spørgsmålstyper og dataanalyse? Prøv Dynamics 365 Customer Voice.
Du kan tilføje forgreningslogik til en undersøgelse eller test, så den ændres i henhold til svarene på specifikke spørgsmål. I en undersøgelse eller test med forgreninger, vises spørgsmålene kun, hvis de er relevante for svarpersonen. Hvis spørgsmålene ikke er relevante, bliver svarpersonen omdirigeret til et andet sæt spørgsmål, eller vil springer et sæt af spørgsmål helt over.
Føj forgreningslogik til din formular
Før du går i gang, er det en god idé at sikre, at alle spørgsmålene er blevet oprettet. Når du er klar til at tilføje forgrening, skal du følge disse trin:
-
Gå til spørgsmålet, du vil tilføje forgrening for. Vælg Flere indstillinger for spørgsmål

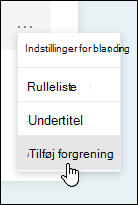
Bemærk!: Hvis du tilføjer sektioner i din formular, kan du også tilføje forgrening til en sektion. I den sektion, du vil forgrene, skal du vælge Flere indstillinger for sektion

-
På siden Forgreningsindstillinger skal du vælge rullelisten ved siden af spørgsmålet, du vil forgrene.
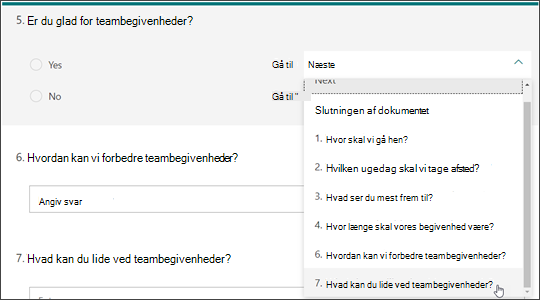
-
Vælg det spørgsmål, du vil forgrene til. Hvis en svarperson i dette eksempel svarer Ja til spørgsmål #5, skal du dirigere vedkommende til at gå videre til det næste spørgsmål (#6). Men hvis svarpersonen svarer Nej til spørgsmålet #5, får du dem til at forgrene eller springe til #7.
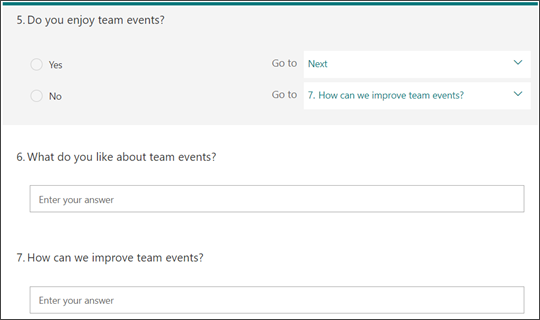
Bemærkninger!:
-
Du kan kun forgrene til et efterfølgende spørgsmål og ikke et forudgående. Hvis du f. eks. har syv spørgsmål i din formular og vil tilføje forgrening til spørgsmål 4, kan det kun være forgrening til spørgsmål 5, 6, 7 eller slutningen af en formular. I det samme eksempel kan spørgsmål 5 kun grenes til spørgsmål 6, 7 eller slutningen af en formular.
-
Hvis du forsøger at forgrene til et forudgående spørgsmål, f. eks. spørgsmål 4 forgrener til spørgsmål 2, vil det ødelægge oplevelsen for din svarperson ved at springe over spørgsmål 5 til 7 og tage dem direkte til slutningen af formularen med knappen Indsend. For at undgå dette, opret kun forgrening til et efterfølgende spørgsmål.
-
-
Gentag trin 2 og 3, hvis du vil indsætte yderligere forgrening til din undersøgelse eller test. Hvis du vil have et bestemt spørgsmål, der er tildelt som det sidste i undersøgelsen eller testen, skal du vælge rullelisten ved siden af det pågældende spørgsmål og derefter vælge Slutning af formularen.
Hvis du vil nulstille formularen og fjerne forgreningen fuldstændigt, skal du vælge Flere indstillinger 
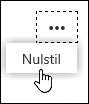
Feedback til Microsoft Forms
Vi vil gerne høre fra dig! Du kan sende feedback om Microsoft Formsved at gå til øverste højre hjørne af formularen og vælge Flere formularindstillinger 










