Denne artikel er beregnet til personer, der bruger et skærmlæserprogram, f.eks. Windows Oplæser, JAWS eller NVDA med Microsoft 365-produkter. Denne artikel er en del af Microsoft 365-skærmlæserens supportindholdssæt, hvor du kan finde flere oplysninger om tilgængelighed i vores apps. Du kan få generel hjælp ved at besøget Microsoft Support.
Brug Excel med tastaturet og en skærmlæser til at filtrere dataene i en pivottabel. Vi har testet det med Oplæser, NVDA og JAWS, men det fungerer muligvis sammen med andre skærmlæsere, så længe de følger almindelige tilgængelighedsstandarder og -teknikker.
Med en pivottabel kan du oprette dybdegående detaljeoversigter ud af store datasæt. Hvis du vil filtrere dine data yderligere til en mindre del af pivottabellen, kan du indsætte et eller flere udsnit eller anvende manuelle filtre.
Bemærkninger!:
-
Nye Microsoft 365-funktioner udgives gradvist til Microsoft 365-abonnenter, så det er muligt, at din app ikke har disse funktioner endnu. For at få mere at vide om, hvordan du får nye funktioner hurtigere, skal du tilmelde dig programmet Office Insider.
-
Hvis du vil have mere at vide om skærmlæsere, kan du se Sådan fungerer skærmlæsere med Microsoft 365.
I dette emne
Filtrere data med et udsnitsværktøj
-
Markér en vilkårlig celle i pivottabellen.
-
Tryk på Alt+J, T, derefter S og F. Dialogboksen Indsæt udsnit åbnes.
-
Du kan nu vælge de felter, du vil bruge til filtrering af din pivottabel. Brug pil ned eller pil op til at gennemse feltlisten. Tryk på mellemrumstasten for at vælge et felt til din pivottabel. Excelindsætter ét udsnitsværktøj for hvert markeret felt. Tryk på Enter for at indsætte de markerede udsnit.
-
Fokus flyttes til det øverste udsnit i regnearket. Hvis du vil skifte til et andet udsnitsværktøj, skal du trykke på tabulatortasten, indtil du hører det ønskede udsnitsværktøj. Du hører navnet på udsnittet efterfulgt af "Udsnitsværktøj".
-
Når fokus er på det højre udsnitsværktøj, skal du trykke på Tabulatortasten, indtil du hører "Udsnitsværktøjselement" efterfulgt af navnet på et udsnitsværktøjselement. Tryk på pil ned, indtil du hører det udsnitsværktøj, du vil bruge til filtrering, og tryk på Enter. Pivottabellen justeres i overensstemmelse med dit valg.
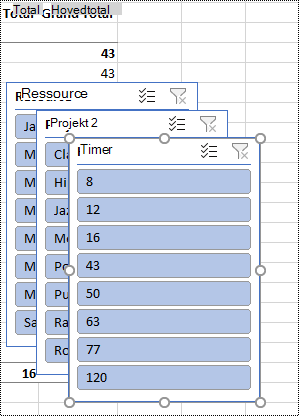
-
Hvis du vil rydde filteret og få vist den ufiltrerede pivottabel, skal du gå til det udsnitsværktøj, du brugte til filtrering, og derefter trykke på Alt+C.
Filtrere data manuelt
-
I pivottabellen skal du gå til den kolonne- eller rækkeoverskrift, du vil bruge til filtrering. Du hører f.eks. "Kolonnenavn, Intet filter anvendt, rullelisteknap.".
-
Tryk på Alt+pil ned for at udvide filtermenuen.
-
Tryk på Tabulatortasten, indtil du hører: "Manuelt filter, Markér alle.". Fokus er på afkrydsningsfeltet (Markér alt). Tryk på mellemrumstasten for at fjerne markeringen i afkrydsningsfeltet.
-
Tryk på pil ned for at gå ned på listen over tilgængelige filtre. Tryk på mellemrumstasten for at vælge et eller flere filtre. Når du har valgt de ønskede filtre, skal du trykke på Enter for at anvende filtrene. Pivottabellen justeres i overensstemmelse med dine valg.
-
Hvis du vil rydde de manuelle filtre, skal du gå til den kolonne- eller rækkeoverskrift, der bruges til filtrering. Du hører f.eks. "Kolonnenavn, filter anvendt, rullelisteknap.". Tryk på Alt+pil ned, og tryk derefter på tabulatortasten, indtil du hører "Ryd filter", og tryk på mellemrumstasten. Filtrene fjernes, og den ufiltrerede pivottabel vises.
Se også
Brug en skærmlæser til at gruppere eller opdele grupperede data i en pivottabel i Excel
Brug en skærmlæser til at oprette og vælge et diagram i Excel
Grundlæggende opgaver ved hjælp af en skærmlæser i Excel
Konfigurer din enhed til at fungere med tilgængelighed i Microsoft 365
Brug Excel med VoiceOver, den indbyggede macOS-skærmlæser, til at filtrere dataene i en pivottabel. Med en pivottabel kan du oprette dybdegående detaljeoversigter ud af store datasæt. Hvis du vil filtrere dine data yderligere til en mindre del af pivottabellen, kan du indsætte et eller flere udsnit eller anvende manuelle filtre.
Bemærkninger!:
-
Nye Microsoft 365-funktioner udgives gradvist til Microsoft 365-abonnenter, så det er muligt, at din app ikke har disse funktioner endnu. For at få mere at vide om, hvordan du får nye funktioner hurtigere, skal du tilmelde dig programmet Office Insider.
-
I dette emne antager vi, at du bruger den indbyggede macOS-skærmlæser, VoiceOver. Hvis du vil vide mere om at bruge VoiceOver, skal du gå til Introduktion til VoiceOver.
I dette emne
Filtrere data med et udsnitsværktøj
-
Placer fokus i en vilkårlig celle i pivottabellen.
-
Tryk på F6, indtil du hører navnet på den aktuelle båndfane, tryk på tabulatortasten, indtil du hører "Analysér pivottabel", og tryk derefter på Control+Option+Mellemrum.
-
Tryk på Tabulatortasten, indtil du hører "Indsæt udsnit, knap", og tryk derefter på Control+Option+Mellemrum. Dialogboksen Indsæt udsnit åbnes.
-
Du kan nu vælge de felter, du vil bruge til filtrering af din pivottabel. Hvis du vil angive tabellen over tilgængelige felter, skal du trykke på Skift+Control+Option+Piletast ned. Brug pil ned eller pil op til at gennemse felterne. Hvis du vil vælge et felt til din pivottabel, skal du trykke på Control+Option+Mellemrum. Excelindsætter ét udsnit for hver markering, du foretager. Tryk på Enter for at indsætte de markerede udsnit.
-
Fokus flyttes til det øverste udsnit i regnearket. Hvis du vil skifte til et andet udsnitsværktøj, skal du trykke på tabulatortasten, indtil du hører det ønskede udsnitsværktøj. Du hører "Indtastning", efterfulgt af navnet på udsnittet og "Udsnitsværktøj".
-
Når du er i det højre udsnitsværktøj, skal du trykke på Tabulatortasten, indtil du hører "Forlader" efterfulgt af navnet på det aktuelle udsnitsværktøj og navnet på det første udsnitsværktøj. Tryk på pil ned, indtil du hører det udsnitsværktøj, du vil bruge til filtrering, og tryk på Enter. Pivottabellen justeres i overensstemmelse med dit valg.
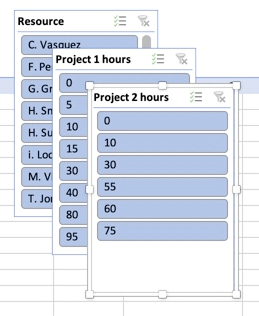
-
Hvis du vil rydde filteret og få vist den ufiltrerede pivottabel, skal du gå til det udsnitsværktøj, du brugte til filtrering, trykke på Tabulatortasten, indtil du hører "Ryd filter", og derefter trykke på Enter.
Filtrere data manuelt
-
I din pivottabel skal du gå til den kolonne- eller rækkeoverskrift, du vil bruge til filtrering.
-
Tryk på Option+pil ned for at udvide filtermenuen. Du hører værdien af sidehovedet efterfulgt af "Vindue". Der åbnes en menu med tilgængelige indstillinger for sortering og filtrering.
-
Tryk på Tabulatortasten, indtil du hører: "Indtastning af tabel, markér alle.". Fokus er på afkrydsningsfeltet (Markér alt). Tryk på mellemrumstasten for at fjerne markeringen i afkrydsningsfeltet.
-
Tryk på pil ned for at gå ned på listen over tilgængelige filtre. Tryk på mellemrumstasten for at vælge et eller flere filtre. Når du har valgt de ønskede filtre, skal du trykke på Esc for at lukke menuen. Pivottabellen justeres i overensstemmelse med dine valg.
-
Hvis du vil rydde de manuelle filtre, skal du gå til den kolonne- eller rækkeoverskrift, du brugte til filtrering. Tryk på Option+piletast ned, og tryk derefter på Tabulatortasten, indtil du hører "Forlader tabel, Ryd filter, knap", og tryk derefter på Control+Option+Mellemrum. Filtrene fjernes, og den ufiltrerede pivottabel vises. Tryk på Esc for at lukke menuen.
Se også
Brug en skærmlæser til at oprette en pivottabel eller et pivotdiagram i Excel
Brug en skærmlæser til at udskrive en Excel-projektmappe
Grundlæggende opgaver ved hjælp af en skærmlæser i Excel
Konfigurer din enhed til at fungere med tilgængelighed i Microsoft 365
Brug Excel til internettet med tastaturet og en skærmlæser til at filtrere dataene i en pivottabel. Vi har testet det med Oplæser i Microsoft Edge og JAWS og NVDA i Chrome, men det kan fungere med andre skærmlæsere, så længe de følger de almindelige tilgængeligheds-standarder og -teknikker.
Med en pivottabel kan du oprette dybdegående detaljeoversigter ud af store datasæt. Hvis du vil filtrere dine data yderligere til en mindre del af pivottabellen, kan du bruge de udsnit, du har oprettet i den fulde skrivebordsversion af Excel, eller du kan anvende manuelle filtre.
Bemærkninger!:
-
Hvis du bruger Oplæser med Windows 10 Fall Creators Update, skal du deaktivere scanningstilstand for at redigere dokumenter, regneark og præsentationer med Microsoft 365 til internettet. Du kan finde flere oplysninger i Deaktiver tilstandene virtuel eller gennemse i skærmlæsere i Windows 10 Fall Creators Update.
-
Nye Microsoft 365-funktioner udgives gradvist til Microsoft 365-abonnenter, så det er muligt, at din app ikke har disse funktioner endnu. For at få mere at vide om, hvordan du får nye funktioner hurtigere, skal du tilmelde dig programmet Office Insider.
-
Hvis du vil have mere at vide om skærmlæsere, kan du se Sådan fungerer skærmlæsere med Microsoft 365.
-
Når du bruger Excel til internettet, anbefaler vi, at du benytter Microsoft Edge som din browser. Da Excel til internettet kører i din webbrowser, er genvejstasterne anderledes end dem i skrivebordsprogrammet. Du skal f.eks. bruge Ctrl+F6 i stedet for F6 til at hoppe ind og ud af kommandoerne. Desuden gælder almindelige genveje som F1 (Hjælp) og Ctrl+O (Åbn) for webbrowseren – ikke for Excel til internettet.
I dette emne
Filtrere data med et udsnitsværktøj
Brug den fulde skrivebordsversion af Exceltil at indsætte de udsnit, du vil bruge i din pivottabel. Du kan ikke oprette nye udsnit iExcel til internettet. Du kan finde en vejledning til at indsætte udsnit ved at gå til Brug en skærmlæser til at filtrere data i en pivottabel i Excel.
-
IExcel til internettetskal du trykke på F11 for at skifte til fuldskærmstilstand.
-
Tryk på Ctrl+F6, indtil du hører navnet på et udsnitsværktøj. Hvis du vil skifte til et andet udsnitsværktøj, skal du trykke på tabulatortasten, indtil du hører det ønskede udsnitsværktøj. Du hører navnet på udsnittet efterfulgt af "Udsnitsværktøj".
-
Når fokus er på det højre udsnitsværktøj, skal du trykke på Tabulatortasten, indtil du hører "Udsnitsværktøjselement" efterfulgt af navnet på et udsnitsværktøjselement. Tryk på pil ned eller højre pil, indtil du hører det udsnitsværktøjselement, du vil bruge til filtrering, og tryk på Enter. Pivottabellen justeres i overensstemmelse med dit valg.
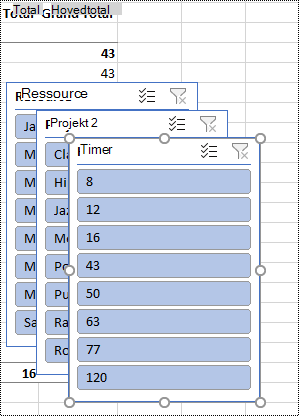
-
Hvis du vil rydde filteret og få vist den ufiltrerede pivottabel, skal du gå til det udsnitsværktøj, du brugte til filtrering. Du hører navnet på udsnittet efterfulgt af "Udsnit, knappen Ryd filter". Tryk på mellemrumstasten.
Filtrere data manuelt
-
I pivottabellen skal du gå til den kolonne- eller rækkeoverskrift, du vil bruge til filtrering. Du hører f.eks. "Kolonnenavn, Intet filter anvendt, Har en rullemenu til sortering og filtrering".
-
Tryk på Alt+pil ned for at udvide filtermenuen.
-
Tryk på pil op, indtil du hører "Filtrer", og tryk på Enter. Dialogboksen Filtrer åbnes.
-
Tryk på Tabulatortasten, indtil du hører "Markér alt, afkrydsningsfelt markeret", og tryk på mellemrumstasten for at fjerne markeringen i afkrydsningsfeltet.
-
Tryk på pil ned for at gå ned på listen over tilgængelige filtre. Tryk på mellemrumstasten for at vælge et eller flere filtre. Når du har valgt de ønskede filtre, skal du trykke på Enter for at anvende filtrene. Pivottabellen justeres i overensstemmelse med dine valg.
-
Hvis du vil rydde de manuelle filtre, skal du gå til den kolonne- eller rækkeoverskrift, der bruges til filtrering. Du hører f.eks. "Kolonnenavn, Filter anvendt, Har en rullemenu til sortering og filtrering". Tryk på Alt+pil ned, og tryk derefter på tabulatortasten, indtil du hører "Ryd filter", og tryk på mellemrumstasten. Filtrene fjernes, og den ufiltrerede pivottabel vises.
Se også
Brug en skærmlæser til at oprette en pivottabel eller et pivotdiagram i Excel
Brug en skærmlæser til at tilføje, fjerne eller arrangere felter i en pivottabel i Excel
Grundlæggende opgaver ved hjælp af en skærmlæser i Excel
Teknisk support til kunder med handicap
Microsoft ønsker at give den bedst mulige oplevelse for alle vores kunder. Hvis du har et handicap, eller har spørgsmål angående tilgængelighed, skal du kontakte Microsoft Disability Answer Desk for at få teknisk hjælp. Disability Answer Desk-supportteamet er oplært i anvendelsen af mange populære hjælpeteknologier og kan tilbyde engelsk, spansk, fransk og amerikansk tegnsprogshjælp. Besøg webstedet Microsoft Disability Answer Desk for at se kontaktoplysninger for dit område.
Hvis du er offentlig myndigheds-, virksomheds- eller kommerciel bruger, skal du kontakte stedets Disability Answer Desk.











