Denne artikel er beregnet til personer, der bruger et skærmlæserprogram, f.eks. Windows Oplæser, JAWS eller NVDA med Windows værktøjer eller funktioner og Microsoft 365-produkter. Denne artikel er en del af indholdssættet Hjælp og læring til tilgængelighed, hvor du kan finde flere oplysninger om tilgængelighed i vores apps. Du kan få generel hjælp ved at besøget Microsoft Support.
Brug nye Outlook med dit tastatur og din skærmlæser til at bruge Min dag til at gennemgå dine kommende begivenheder og opgaver i kalenderen. Vi har testet det med Oplæser, JAWS og NVDA, men det kan fungere med andre skærmlæsere, så længe de følger de almindelige tilgængeligheds-standarder og -teknikker.
Bemærkninger!:
-
Nye Microsoft 365-funktioner udgives gradvist til Microsoft 365-abonnenter, så det er muligt, at din app ikke har disse funktioner endnu. For at få mere at vide om, hvordan du får nye funktioner hurtigere, skal du tilmelde dig programmet Office Insider.
-
Hvis du vil have mere at vide om skærmlæsere, kan du se Sådan fungerer skærmlæsere med Microsoft 365.
I dette emne
Åbn Min dag
-
I Outlookskal du trykke på Tabulatortasten eller Skift+Tab, indtil du hører "Min dag", og derefter trykke på Enter. Ruden Min dag åbnes med fokus på fanen Kalender .
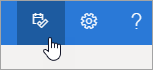
-
Hvis du vil lukke Min dag, skal du trykke på tabulatortasten, indtil du hører "Luk rude", og derefter trykke på Enter.
Tip!: Du kan holde ruden Min dag åben og hurtigt navigere til andre områder af appen ved at trykke på Ctrl+F6.
Gennemse kommende kalenderbegivenheder
Min dag viser en liste over dine kommende kalenderbegivenheder på fanen Kalender .
-
På fanen Kalender i ruden Min dag skal du åbne Outlook Kalender ved at trykke på Tabulatortasten, indtil du hører "Åbn kalender", og derefter trykke på Enter.
-
Dine kommende begivenheder vises nederst på fanen Kalender . Hvis du vil gennemse listen, skal du trykke på tabulatortasten, indtil du hører "Tilføj en opgave, der skal afleveres i dag", og derefter trykke på pil ned for at finde den, du ønsker. Tryk på Enter for at åbne begivenheden i ruden Min dag.
Tip!: For hændelser, der er indstillet til at forekomme inden for de næste 24 timer, læser skærmlæseren den resterende tid, indtil de starter.
-
Når begivenheden er blevet åbnet, kan du RSVP, redigere eller slette den. Gør én af følgende ting:
-
Hvis du vil besvare begivenheden, skal du trykke på tabulatortasten, indtil du hører "Svar fra gruppe, mailarrangør, afkrydsningsfelt markeret". Tryk derefter én gang på Tabulatortasten for at høre "Tilføj en meddelelse (valgfrit), rediger" for at skrive en valgfri note til begivenhedsarrangøren. Tryk derefter på Tab-tasten igen for at høre "Ja", og tryk derefter på højre piletast for at gå til andre indstillinger for S.U.
-
Hvis du vil redigere begivenheden, skal du trykke på tabulatortasten, indtil du hører "Rediger", og derefter trykke på Enter. Begivenheden åbnes i et nyt vindue til redigering.
-
Hvis du vil slette begivenheden, skal du først trykke på Tab-tasten, indtil du hører "Rediger", og derefter trykke på højre piletast, indtil du hører "Slet" eller "Annuller", og derefter trykke på Enter.
Hvis du vil vende tilbage til Min dag uden at redigere eller slette begivenheden, skal du trykke på Skift+Tab, indtil du hører "Tilbage", og derefter trykke på Enter.
-
-
Hvis du vil tilføje en ny begivenhed direkte fra Min dag, skal du trykke på tabulatortasten, indtil du hører "Ny begivenhed", og derefter trykke på Enter.
Gennemse kommende opgaver
Min dag viser en liste over opgaver, du har givet dig selv, under fanen Opgaver . Du kan tilføje, redigere eller markere disse opgaver som fuldførte.
-
Min dag åbnes som standard med fanen Kalender aktiv. Hvis du vil gå til fanen Opgaver , skal du trykke på Tabulatortasten eller Skift+Tab, indtil du hører "Faneelementet Kalender, element 1 af 2", og derefter trykke én gang på højre piletast. Du hører: "Faneelementet Opgave 1 af 2". Tryk på Enter for at åbne fanen.
-
Hvis du vil tilføje en ny opgave, skal du trykke på tabulatortasten, indtil du hører: "Tilføj en opgave, rediger". Skriv navnet på opgaven, og tryk derefter på Enter. Fokus forbliver i feltet Tilføj en opgave , så du hurtigt kan tilføje flere opgaver på denne måde.
-
Hvis du vil gennemse opgavelisten, skal du trykke på tabulatortasten, indtil du hører "Opgave" efterfulgt af navnet på den første opgave på listen. Flyt op og ned på opgavelisten med pil op og pil ned.
-
Hvis du vil markere en opgave som fuldført, skal du finde den på opgavelisten og derefter trykke én gang på højre piletast. Du hører: "Markér som fuldført". Tryk på Enter. Fuldførte opgaver fjernes fra opgavelisten og flyttes til listen over senest fuldførte opgaver.
-
Hvis du vil gennemse listen over senest fuldførte opgaver, skal du først trykke på tabulatortasten, indtil du hører "Vis senest fuldført", og derefter trykke på Enter for at udvide listen. Flyt derefter fokus til listen ved at trykke på Tabulatortasten én gang, og naviger med pil op og pil ned. Hvis du vil fjerne markeringen af en opgave som fuldført, skal du trykke på højre piletast én gang og derefter trykke på Enter. Opgaven flyttes derefter tilbage til opgavelisten.
Se også
Brug en skærmlæser til at organisere ting med visningen kalendertavle i det nye Outlook
Brug en skærmlæser til at overføre dine indstillinger til det nye Outlook
Grundlæggende opgaver ved hjælp af en skærmlæser i kalenderen i Outlook
Konfigurer din enhed til at fungere med tilgængelighed i Microsoft 365
Brug en skærmlæser til at udforske og navigere i Outlook Kalender
Teknisk support til kunder med handicap
Microsoft ønsker at give den bedst mulige oplevelse for alle vores kunder. Hvis du har et handicap, eller har spørgsmål angående tilgængelighed, skal du kontakte Microsoft Disability Answer Desk for at få teknisk hjælp. Disability Answer Desk-supportteamet er oplært i anvendelsen af mange populære hjælpeteknologier og kan tilbyde engelsk, spansk, fransk og amerikansk tegnsprogshjælp. Besøg webstedet Microsoft Disability Answer Desk for at se kontaktoplysninger for dit område.
Hvis du er offentlig myndigheds-, virksomheds- eller kommerciel bruger, skal du kontakte stedets Disability Answer Desk.











