Denne artikel er beregnet til personer, der bruger et skærmlæserprogram, f.eks. Windows Oplæser, JAWS eller NVDA med Windows værktøjer eller funktioner og Microsoft 365-produkter. Denne artikel er en del af indholdssættet Hjælp og læring til tilgængelighed, hvor du kan finde flere oplysninger om tilgængelighed i vores apps. Du kan få generel hjælp ved at besøget Microsoft Support.
Brug Microsoft Lensog Immersive Readermed VoiceOver, den indbyggede skærmlæser i iOS, til nemmere at få adgang til og læse scannede tekster, afkode komplekse tekster og fokusere på teksten i dine dokumenter. Du lærer også, hvordan du fremhæver stavemåder og orddele, bruger en billedordbog og oversætter indhold.
Du kan finde detaljerede oplysninger om de understøttede sprog i Sprog og produkter, der understøttes af Forenklet læser.
Bemærkninger!:
-
Nye Microsoft 365-funktioner udgives gradvist til Microsoft 365-abonnenter, så det er muligt, at din app ikke har disse funktioner endnu. For at få mere at vide om, hvordan du får nye funktioner hurtigere, skal du tilmelde dig programmet Office Insider.
-
I dette emne antager vi, at du bruger den indbyggede iOS-skærmlæser, VoiceOver. Hvis du vil vide mere om at bruge VoiceOver, skal du gå til Tilgængelighed i Apple.
I dette emne
Åbn Immersive Reader
-
Når du tager og redigerer et billede i Microsoft Lens, skal du stryge til højre eller venstre, indtil du hører "Knappen Udført", og så dobbelttrykke på skærmen. Siden Eksportér til åbnes.
-
Stryg til højre, indtil du hører: "Forenklet læser, knap", og dobbelttryk på skærmen. Det kan tage et øjeblik at scanne tekst fra billeder, så vær ikke bekymret, hvis der ikke sker noget med det samme. Når billedet er blevet behandlet, Immersive Reader, og du hører: "Dobbelttryk for at afvise pop op-vindue."
Læs teksten i scannede billeder ved hjælp afImmersive Reader
Når Immersive Reader åbnet, viser skærmen teksten fra det scannede billede. Nu kan du Immersive Reader at læse teksten højt.
-
Tryk med fire fingre nederst på skærmen. Du hører: "Taleindstillinger".
-
Stryg til venstre, indtil du hører: "Knappen Afspil", og dobbelttryk på skærmen. Hvert ord fremhæves,Immersive Readeroplæseren læser dokumentet højt.
-
Hvis du vil sætte diktering på pause, skal du stryge til venstre eller højre, indtil du hører: "Pause, knap", og dobbelttrykke på skærmen. Du hører: "Knappen Afspil".
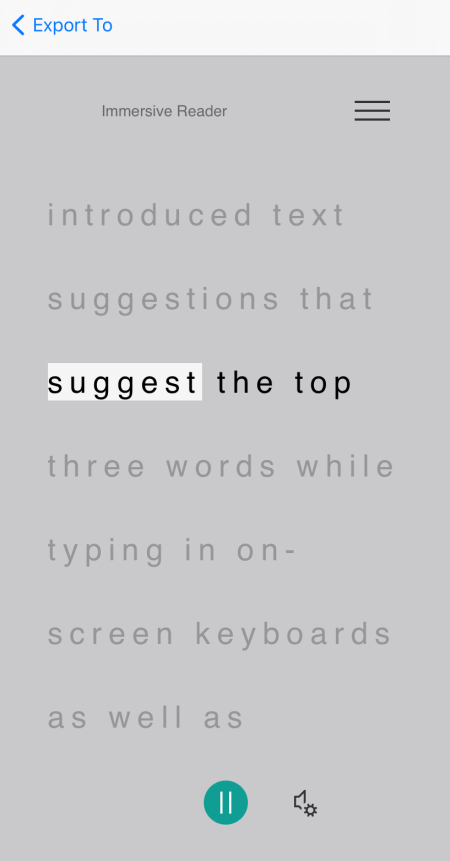
Brug linjefokus
Brug af linjefokus iImmersive Readerkan hjælpe dig med nemmere at følge tekstflowet. Du kan bruge linjefokus med diktering, eller når du navigerer manuelt i teksten.
-
Tryk med fire fingre øverst på skærmen. Du hører: "Dobbelttryk for at afvise pop op-vinduet." Stryg til højre, indtil du hører"Menu, knap", og dobbelttryk på skærmen.
-
Stryg til venstre eller højre, indtil du hører : "Knappen Læseindstillinger", og dobbelttryk så på skærmen.
-
Stryg til højre, indtil du hører: "Linjefokus, aksefelt, ikke-klikket", og dobbelttryk på skærmen.
-
Hvis du vil vælge linjetypen, skal du stryge til højre, indtil du hører den ønskede indstilling, f.eks. "Vis én linje med tekst, når du læser". Dobbelttryk på skærmen for at vælge.
-
Du forlader læseindstillingerne ved at stryge til venstre, indtil du hører: "Luk menu, knap", og dobbelttrykke på skærmen.
-
I dokumentet kan du lade enImmersive Readerlæse teksten højt, og den eller de linjer, der er i fokus, fremhæves. Du kan også navigere siden op og ned manuelt ved at stryge til højre eller venstre, indtil du hører enten "Rul ned" eller "Rul op", og dobbelttrykke på skærmen. Den eller de fremhævede rækker vises, efterhånden som du flytter op eller ned.
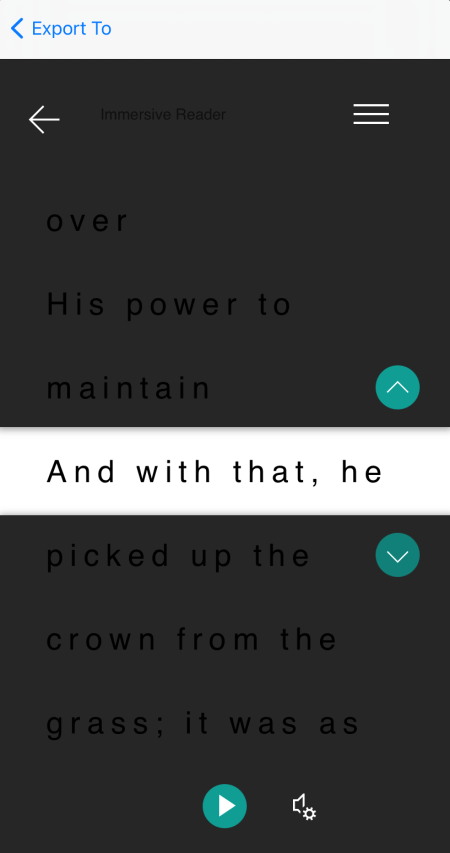
Brug Billedordbog til at få mere at vide
Hvis du vil se et billede, der er relateret til et almindeligt ord i teksten, eller hvis du vil høre, hvordan ordet udtales, skal du bruge Billedordbog. Bemærk, at ikke alle ord har et billede tilgængeligt.
-
Hvis du vil aktivere Billedordbog,skal du trykke med fire fingre øverst på skærmen. Du hører: "Dobbelttryk for at afvise pop op-vinduet." Stryg til højre, indtil du hører"Menu, knap", og dobbelttryk på skærmen. Stryg til venstre eller højre, indtil du hører : "Knappen Læseindstillinger", og dobbelttryk så på skærmen. Stryg til højre, indtil du hører: "Billedordbog, ikke-klikket", og dobbelttryk på skærmen. Hvis du hører "Valgt", er indstillingen allerede aktiveret. Du vender tilbage til dokumentet ved at stryge til venstre, indtil du hører: "Luk menu, knap", og dobbelttrykke på skærmen.
-
I dokumentet skal du flytte fokus til et ord, du gerne vil se et billede af, og derefter dobbelttrykke på skærmen. Det billede, der er relateret til ordet, vises i et separat pop op-vindue oven på teksten. Du hører: "Knappen Lyt".
-
Dobbelttryk på skærmen for at høre, hvordan ordet udtales.
-
Du lukker pop op-vinduet med billedet ved at stryge til venstre, indtil du hører "Luk, knap", og derefter dobbelttrykke på skærmen.
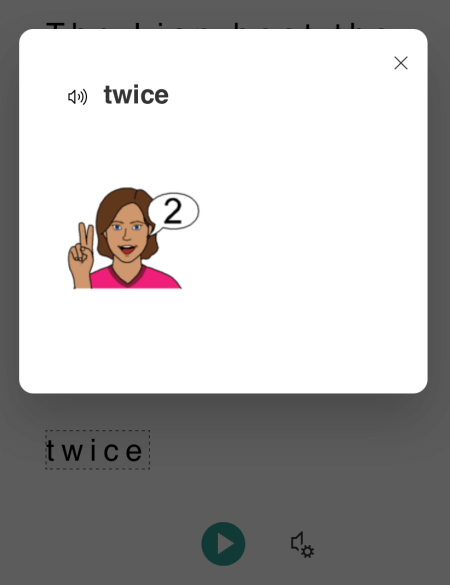
Oversæt tekst
MedImmersive Readerkan du oversætte teksten til op til 67 sprog.
-
Tryk med fire fingre øverst på skærmen. Du hører: "Dobbelttryk for at afvise pop op-vinduet." Stryg til højre, indtil du hører"Menu, knap", og dobbelttryk på skærmen.
-
Stryg til venstre eller højre, indtil du hører : "Knappen Læseindstillinger", og dobbelttryk så på skærmen.
-
Hvis du vil oversætte teksten til et andet sprog, skal du stryge til højre eller venstre, indtil du hører "Vælg et sprog til oversættelse", og dobbelttrykke på skærmen. Listen over tilgængelige sprog vises nederst på skærmen.
-
Skift rotoren til "Juster værdi".
-
Stryg opad med én finger, indtil du hører det sprog, du vil oversætte teksten til, stryg til venstre, indtil du hører: "Værktøjslinje, knappen Udført", og dobbelttryk på skærmen.
-
Du kan vælge, om du vil oversætte hele teksten, ord for ord, mens du markerer dem, eller begge dele, ved at stryge til højre, indtil du hører "Oversæt dokument" eller "Oversæt ord". Dobbelttryk på skærmen for at foretage et valg.
-
Du vender tilbage til dokumentet ved at stryge til venstre, indtil du hører: "Luk menu, knap", og dobbelttrykke på skærmen.
-
Hvis du har valgt at oversætte både hele dokumentet og efter ord, vises teksten på destinationssproget. Du kan nu få Immersive Reader at diktere oversættelsen til dig.
Hvis du har valgt at oversætte teksten ord for ord, mens du markerer dem, vises teksten på det oprindelige kildesprog. Naviger til det ord, hvis oversættelse du vil se og høre, og dobbelttryk på skærmen. Du hører: "Lyt til oversættelse". Dobbelttryk på skærmen for at høre det oversatte ord.
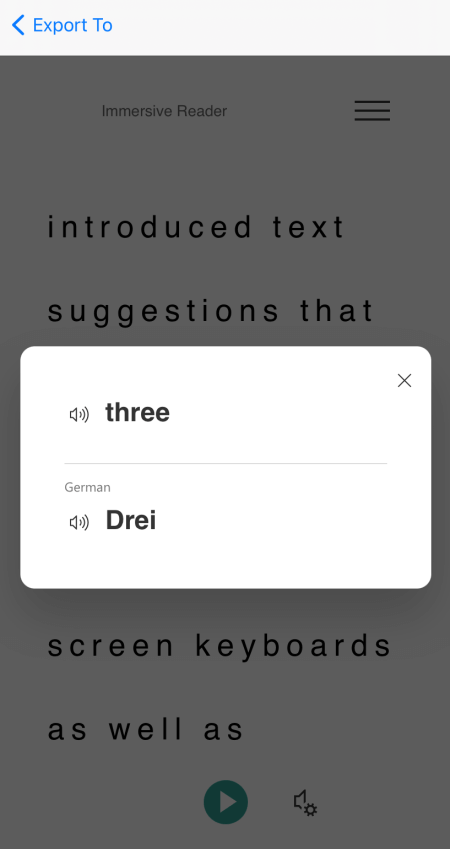
Fremhæv stavelsesstreger
MedImmersive Readerkan du opdele ord i stavelsesord for at forbedre læsbarheden eller for at udslyde nye ord.
-
Tryk med fire fingre øverst på skærmen. Du hører: "Dobbelttryk for at afvise pop op-vinduet." Stryg til højre, indtil du hører"Menu, knap", og dobbelttryk på skærmen.
-
Stryg til venstre eller højre, indtil du hører "Grammatikindstillinger, knap", og dobbelttryk på skærmen.
-
Stryg til højre, indtil du hører: "Stavelsesboks, afkrydsningsfelt, ikke-klikket", og dobbelttryk på skærmen.
-
Du vender tilbage til dokumentet ved at stryge til venstre, indtil du hører: "Luk menu, knap", og dobbelttrykke på skærmen. Ordene er opdelt i stavelsesord på skærmen.
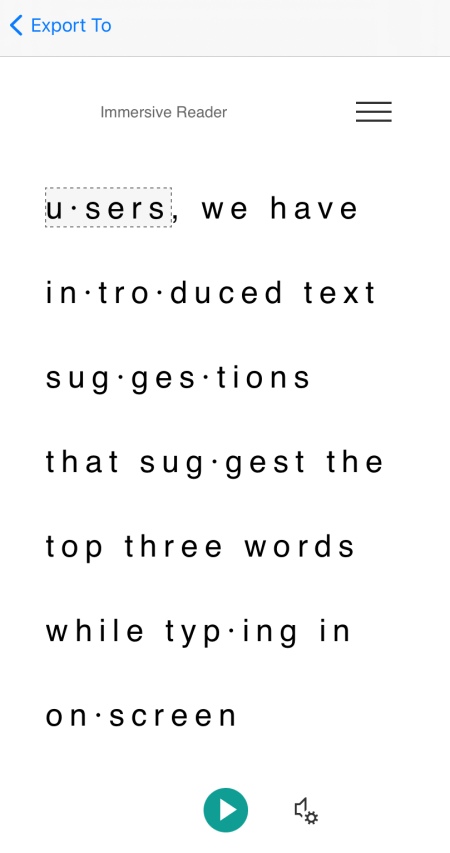
Fremhæv orddele
Du kan fremhæve følgende orddele: Navneord, verber, adjektiver eller adverbier. Hver del har fået tildelt en farve, men du kan ændre den, så den passer til dine behov.
-
Tryk med fire fingre øverst på skærmen. Du hører: "Dobbelttryk for at afvise pop op-vinduet." Stryg til højre, indtil du hører"Menu, knap", og dobbelttryk på skærmen.
-
Stryg til venstre eller højre, indtil du hører "Grammatikindstillinger, knap", og dobbelttryk på skærmen.
-
Stryg til højre, indtil du hører den del, du vil fremhæve, f.eks. "Navneord, afkrydsningsfelt, ikke-klikket", og dobbelttryk på skærmen for at markere.
-
Hvis du vil ændre den standardfarve, der er tildelt til den del, skal du stryge til venstre, indtil du hører "Farvevalg", efterfulgt af den del af tale, du har valgt, og den aktuelle farve, og dobbelttrykke på skærmen. Stryg til højre eller venstre, indtil du hører navnet på den ønskede farve, og dobbelttryk på skærmen.
-
Hvis du vil vise delnavnene som små bogstaver over ordet, skal du stryge til højre, indtil du hører "Vis etiketter", og dobbelttrykke på skærmen.
-
Du vender tilbage til dokumentet ved at stryge til venstre, indtil du hører: "Luk menu, knap", og dobbelttrykke på skærmen. Når du navigerer i teksten, meddeler VoiceOver delene, når du lander på et ord, der svarer til dit valg. Du hører f.eks. "Navneord" efterfulgt af ordet.
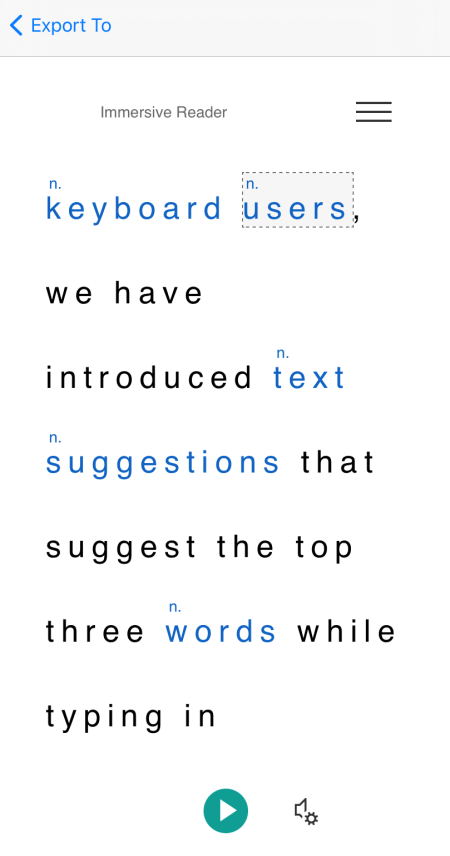
Ændre tekstindstillingerne
Immersive Reader har flere muligheder for at hjælpe dig med at få vist teksten på skærmen på den ønskede måde. Du kan f.eks. prøve indstillingerne for tekststørrelse sammen med tekstafstanden, indtil du finder en kombination, der passer dig.
-
Tryk med fire fingre øverst på skærmen. Du hører: "Dobbelttryk for at afvise pop op-vinduet." Stryg til højre, indtil du hører"Menu, knap", og dobbelttryk på skærmen.
-
Stryg til venstre eller højre, indtil du hører: "Tekstindstillinger, knap", og dobbelttryk på skærmen.
-
Hvis du vil ændre tekstindstillingerne, skal du gøre et eller begge af følgende:
-
Hvis du vil øge afstanden mellem bogstaver og linjer i teksten, skal du stryge til venstre eller højre, indtil du hører: "Forøg afstanden, afkrydsningsfeltet, ikke-klikket", og dobbelttrykke på skærmen." Hvis du hører "Tikkende", er den øgede afstand allerede tændt.
-
Hvis du vil ændre tekststørrelsen, skal du stryge til venstre, indtil du hører: "Tekststørrelse" efterfulgt af den aktuelle tekststørrelse. Hvis du vil øge tekststørrelsen, skal du dobbelttrykke og holde fingeren nede på skærmen, lad fingeren glide mod højre, indtil du når den ønskede tekststørrelse, og løft derefter fingeren fra skærmen. Hvis du vil mindske tekststørrelsen, skal du dobbelttrykke og holde fingeren nede på skærmen, lad fingeren glide mod venstre, indtil du når den ønskede tekststørrelse, og løft derefter fingeren fra skærmen.
-
-
Du forlader tekstindstillingerne ved at stryge til venstre, indtil du hører: "Luk menu, knap", og dobbelttrykke på skærmen.
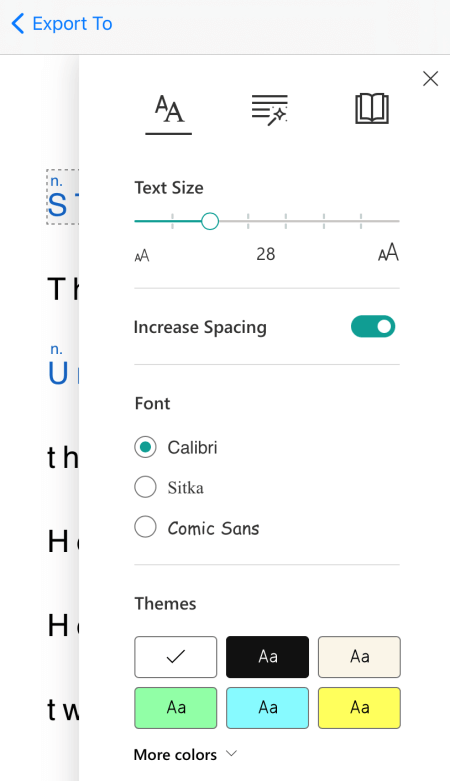
Ændre stemmeindstillingerne
Du kan ændre talehastighed og stemme for Immersive Reader.
-
Tryk med fire fingre nederst på skærmen. Du hører: "Taleindstillinger". Dobbelttryk på skærmen.
-
Hvis du vil justere talehastigheden, skal du stryge til venstre, indtil du hører: "Stemmehastighed" efterfulgt af den aktuelle værdi. Dobbelttryk og hold på skærmen, lad fingeren glide mod højre for at øge hastigheden eller mod venstre for at mindske den. Når du har nået den ønskede hastighed, skal du fjerne fingeren fra skærmen.
-
Hvis du vil ændre talestemmen, skal du stryge til venstre eller højre, indtil du hører: "Stemmevalg", efterfulgt af enten "Kvinde" eller "Mand", og dobbelttrykke på skærmen for at vælge en indstilling.
-
Du forlader stemmeindstillingerne og vender tilbage til dokumentvisningen ved at stryge til venstre, indtil du hører "Luk dialogboks", og så dobbelttrykke på skærmen.
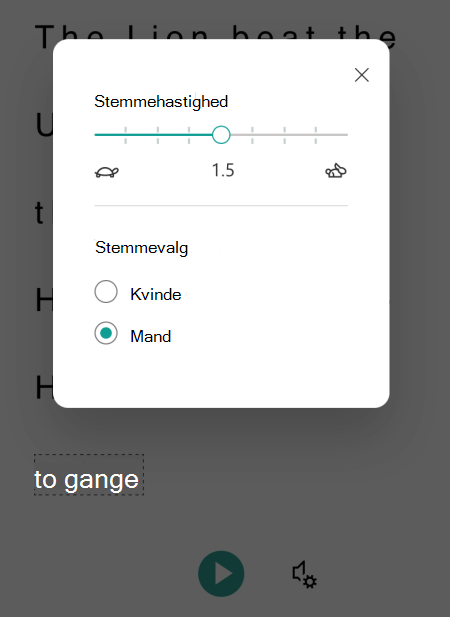
Se også
Grundlæggende opgaver ved hjælp af en skærmlæser med Microsoft Lens
Brug en skærmlæser til at udforske og navigere i Microsoft Lens
Konfigurer din enhed til at fungere med tilgængelighed i Microsoft 365
Brug Microsoft Lensog Immersive Readermed TalkBack, den indbyggede skærmlæser i Android, til at øge læsbarheden af indhold, afkode komplekse tekster og hjælpe dig med at fokusere på teksten i dine dokumenter. Du lærer også, hvordan du fremhæver stavemåder og orddele, bruger en billedordbog og oversætter indhold.
Du kan finde detaljerede oplysninger om de understøttede sprog i Sprog og produkter, der understøttes af Forenklet læser.
Bemærkninger!:
-
Nye Microsoft 365-funktioner udgives gradvist til Microsoft 365-abonnenter, så det er muligt, at din app ikke har disse funktioner endnu. For at få mere at vide om, hvordan du får nye funktioner hurtigere, skal du tilmelde dig programmet Office Insider.
-
I dette emne antager vi, at du bruger den indbyggede Android-skærmlæser, TalkBack. Hvis du vil vide mere om at bruge TalkBack, skal du gå til Tilgængelighed i Android.
I dette emne
Åbn Immersive Reader
-
Når du tager og redigerer et billede i Microsoft Lens, skal du stryge til højre eller venstre, indtil du hører "Udført", og dobbelttrykke på skærmen. Siden Eksportér til åbnes.
-
Stryg til højre, indtil du hører"Forenklet læser", og dobbelttryk på skærmen. Det kan tage et øjeblik at scanne tekst fra billeder, så vær ikke bekymret, hvis der ikke sker noget med det samme. Når billedet er blevet behandlet, Immersive Readeråbnes.
Læs teksten i scannede billeder ved hjælp afImmersive Reader
Når Immersive Reader åbnet, viser skærmen teksten fra det scannede billede. Nu kan du Immersive Reader at læse teksten højt.
-
Udforsk nederst på skærmen, indtil du hører "Knappen Afspil", og dobbelttryk så på skærmen. Hvert ord fremhæves, efterhånden som oplæseren læser dokumentet højt.
-
Hvis du vil sætte diktering på pause, skal du dobbelttrykke på skærmen.
Brug linjefokus
Brug af linjefokus iImmersive Readerkan hjælpe dig med nemmere at følge tekstflowet. Du kan bruge linjefokus med diktering, eller når du navigerer manuelt i teksten.
-
Udforsk øverst på skærmen, indtil du hører "Forenklet læser", stryg derefter til højre, indtil du hører "Menuknap", og dobbelttryk på skærmen.
-
Stryg til venstre eller højre, indtil du hører "Læseindstillinger", og dobbelttryk derefter på skærmen.
-
Stryg til højre, indtil du hører: "Ikke markeret, Linjefokus, skift", og dobbelttryk på skærmen.
-
Hvis du vil vælge linjetypen, skal du stryge til højre, indtil du hører den ønskede indstilling, f.eks. "Vis én linje med tekst, når du læser". Dobbelttryk på skærmen for at vælge.
-
Du forlader læseindstillingerne ved at stryge til venstre, indtil du hører: "Luk menu, knap", og dobbelttrykke på skærmen.
-
I dokumentet kan du lade enImmersive Readerlæse teksten højt, og den eller de linjer, der er i fokus, fremhæves. Du kan også navigere siden op og ned manuelt ved at stryge til højre eller venstre, indtil du hører enten "Rul ned" eller "Rul op", og dobbelttrykke på skærmen. Den eller de fremhævede rækker vises, efterhånden som du flytter op eller ned.
Brug Billedordbog til at få mere at vide
Hvis du vil se et billede, der er relateret til et ord i teksten, eller høre, hvordan ordet er udtalet, skal du bruge Billedordbog. Bemærk, at ikke alle ord har et billede tilgængeligt.
-
Hvis du vilslå Billedordbog til, skal du udforske nær toppen af skærmen, indtil du hører "Forenklet læser", stryge til højre, indtil du hører" Menu, og derefter dobbelttrykke på skærmen.
-
Stryg til venstre eller højre, indtil du hører "Læseindstillinger", og dobbelttryk derefter på skærmen.
-
Stryg til højre, indtil du hører: "Billedordbog", og stryg til højre én gang. Hvis du hører "Markeret", er indstillingen allerede aktiveret. Hvis ikke, skal du dobbelttrykke på skærmen. Du vender tilbage til dokumentet ved at stryge til venstre, indtil du hører: "Luk menu, knap", og dobbelttrykke på skærmen.
-
I dokumentet skal du flytte fokus til et ord, du gerne vil se et billede af, og derefter dobbelttrykke på skærmen. Det billede, der er relateret til ordet, vises i et separat pop op-vindue oven på teksten. Du hører: "Knappen Lyt".
-
Dobbelttryk på skærmen for at høre, hvordan ordet udtales.
-
Du lukker pop op-vinduet med billedet ved at stryge til venstre, indtil du hører "Luk, knap", og derefter dobbelttrykke på skærmen.
Oversæt tekst
MedImmersive Readerkan du oversætte teksten til op til 67 sprog.
-
Udforsk øverst på skærmen, indtil du hører "Forenklet læser", stryg derefter til højre, indtil du hører "Menuknap", og dobbelttryk på skærmen.
-
Stryg til venstre eller højre, indtil du hører "Læseindstillinger", og dobbelttryk derefter på skærmen.
-
Hvis du vil oversætte teksten til et andet sprog, skal du stryge til højre eller venstre, indtil du hører "Vælg et sprog til oversættelse", og dobbelttrykke på skærmen. Listen over tilgængelige sprog vises nederst på skærmen.
-
Stryg til venstre eller højre, indtil du hører det sprog, du vil oversætte teksten til, og dobbelttryk på skærmen.
-
Du kan vælge, om du vil oversætte hele teksten, ord for ord, mens du markerer dem, eller begge dele, ved at stryge til højre, indtil du hører "Ord for ord" eller "Dokument". Dobbelttryk på skærmen for at foretage dit valg.
-
Du vender tilbage til dokumentet ved at stryge til venstre, indtil du hører: "Luk menu, knap", og dobbelttrykke på skærmen.
-
Hvis du har valgt at oversætte både hele dokumentet og efter ord, vises teksten på destinationssproget. Du kan nu få Forenklet læser til at diktere oversættelsen til dig.
-
Hvis du har valgt kun at oversætte teksten efter ord, vises teksten på det oprindelige kildesprog. Naviger til det ord, hvis oversættelse du vil se og høre, og dobbelttryk på skærmen. Du hører: "Lyt til oversættelse". Dobbelttryk på skærmen for at høre det oversatte ord.
Fremhæv stavelsesstreger
-
Udforsk øverst på skærmen, indtil du hører "Forenklet læser", stryg derefter til højre, indtil du hører "Menuknap", og dobbelttryk på skærmen.
-
Stryg til venstre eller højre, indtil du hører "Grammatikindstillinger, knap", og dobbelttryk på skærmen.
-
Stryg til højre, indtil du hører: "Ikke markeret, Stavelsesknap", og dobbelttryk så på skærmen.
-
Du vender tilbage til dokumentet ved at stryge til venstre, indtil du hører: "Luk menu, knap", og dobbelttrykke på skærmen. Stavelsestabeller vises i teksten.
Fremhæv orddele
Du kan fremhæve følgende orddele: Navneord, verber, adjektiver eller adverbier. Hver del har fået tildelt en farve, men du kan ændre den, så den passer bedre til dine behov.
-
Udforsk øverst på skærmen, indtil du hører "Forenklet læser", stryg derefter til højre, indtil du hører "Menuknap", og dobbelttryk på skærmen.
-
Stryg til venstre eller højre, indtil du hører "Grammatikindstillinger, knap", og dobbelttryk på skærmen.
-
Stryg til højre, indtil du hører den del, du vil fremhæve, f.eks. "Navneord", og dobbelttryk på skærmen for at markere.
-
Hvis du vil ændre den standardfarve, der er tildelt til den del, skal du stryge til venstre, indtil du hører "Farvevalg", efterfulgt af den del af tale, du har valgt, og den aktuelle farve, og dobbelttrykke på skærmen. Stryg til højre eller venstre, indtil du hører navnet på den ønskede farve, og dobbelttryk på skærmen.
-
Hvis du vil vise delnavnene som små bogstaver over ordet, skal du stryge til højre, indtil du hører "Vis etiketter", og dobbelttrykke på skærmen.
-
Du vender tilbage til dokumentet ved at stryge til venstre, indtil du hører: "Luk menu, knap", og dobbelttrykke på skærmen.
-
Når du navigerer i teksten, meddeler TalkBack delene, når du lander på et ord, der svarer til dit valg. Du hører f.eks. "Navneord" efterfulgt af ordet.
Ændre tekstindstillingerne
Immersive Reader har flere muligheder for at hjælpe dig med at få vist teksten på skærmen på den ønskede måde. Du kan f.eks. prøve indstillingerne for tekststørrelse sammen med tekstafstanden, indtil du finder en kombination, der passer dig.
-
Udforsk øverst på skærmen, indtil du hører "Forenklet læser", stryg derefter til højre, indtil du hører "Menuknap", og dobbelttryk på skærmen.
-
Stryg til venstre eller højre, indtil du hører: "Tekstindstillinger, knap", og dobbelttryk på skærmen.
-
Hvis du vil ændre tekstindstillingerne, skal du gøre et eller flere af følgende:
-
Hvis du vil ændre til/fra-indstillingen Forøg afstand, skal du stryge til højre, indtil du hører: "Forøg afstanden", og dobbelttrykke på skærmen. Denne indstilling definerer skrifttypeafstanden. Når den øgede afstand er tændt, hører du "Markeret". Den brede afstand øger afstanden mellem bogstaverne samt mellemrummet mellem linjerne. Almindelig afstand bruges i de fleste bøger og dokumenter.
-
Hvis du vil ændre tekststørrelsen, skal du stryge til venstre, indtil du hører: "Tekststørrelse" efterfulgt af den aktuelle tekststørrelse. Hvis du vil øge tekststørrelsen, skal du dobbelttrykke og holde fingeren nede på skærmen, lad fingeren glide mod højre, indtil du når den ønskede tekststørrelse, og løft derefter fingeren fra skærmen. Hvis du vil mindske tekststørrelsen, skal du dobbelttrykke og holde fingeren nede på skærmen, lad fingeren glide mod venstre, indtil du når den ønskede tekststørrelse, og løft derefter fingeren fra skærmen.
-
Hvis du vil ændre skrifttypen, skal du stryge til højre, indtil du hører "Skrifttype", og derefter stryge til højre, indtil du hører navnet på den skrifttype, du vil bruge, og dobbelttrykke på skærmen.
-
-
Du forlader tekstindstillingerne ved at stryge til venstre, indtil du hører: "Luk menu, knap", og dobbelttrykke på skærmen.
Ændre stemmeindstillingerne
Du kan ændre talehastighed og stemme for Immersive Reader.
-
Udforsk nederst på skærmen, indtil du hører "Taleindstillinger", og dobbelttryk på skærmen.
-
Hvis du vil justere talehastigheden, skal du stryge til venstre, indtil du hører: "Stemmehastighed" efterfulgt af den aktuelle værdi. Dobbelttryk og hold på skærmen, lad fingeren glide mod højre for at øge hastigheden eller mod venstre for at mindske den. Når du har nået den ønskede hastighed, skal du fjerne fingeren fra skærmen.
-
Hvis du vil ændre talestemmen, skal du stryge til venstre eller højre, indtil du hører: "Stemmevalg", efterfulgt af enten "Kvinde" eller "Mand", og dobbelttrykke på skærmen for at vælge en indstilling.
-
Du forlader stemmeindstillingerne og vender tilbage til dokumentvisningen ved at stryge til venstre, indtil du hører "Luk dialogboks", og så dobbelttrykke på skærmen.
Se også
Grundlæggende opgaver ved hjælp af en skærmlæser med Microsoft Lens
Brug en skærmlæser til at udforske og navigere i Microsoft Lens
Konfigurer din enhed til at fungere med tilgængelighed i Microsoft 365
Teknisk support til kunder med handicap
Microsoft ønsker at give den bedst mulige oplevelse for alle vores kunder. Hvis du har et handicap, eller har spørgsmål angående tilgængelighed, skal du kontakte Microsoft Disability Answer Desk for at få teknisk hjælp. Disability Answer Desk-supportteamet er oplært i anvendelsen af mange populære hjælpeteknologier og kan tilbyde engelsk, spansk, fransk og amerikansk tegnsprogshjælp. Besøg webstedet Microsoft Disability Answer Desk for at se kontaktoplysninger for dit område.
Hvis du er offentlig myndigheds-, virksomheds- eller kommerciel bruger, skal du kontakte stedets Disability Answer Desk.











