Visitkortet viser detaljerede oplysninger om personer og giver adgang med et enkelt klik til flere måder at kommunikere med en person på. Du kan f.eks. sende en chatbesked, starte et opkald eller sende en mail direkte fra en persons visitkort. Du kan også tjekke oplysninger om ledig/optaget tid fra personens Microsoft Outlook kalender, planlægge et møde og bruge fanen Organisation til at bestemme, hvor personen passer ind i sin organisation. Og du kan fastgøre en persons visitkort til skrivebordet for at holde det åbent, så det er nemt at få adgang til det.
Desuden kan du bruge kortet Distributionsgruppe til at få oplysninger om bestemte grupper af personer. Skriv navnet på en distributionsgruppe i søgefeltet, og hold markøren over navnet på gruppen Distribution i søgeresultaterne. Gruppekortet vises.
Lad os starte med et beskrive, hvordan du får vist et visitkort, og derefter gennemgår vi, hvad du kan bruge visitkortet til.
Åbne et visitkort fra listen over Lync kontakter
-
Find kontakten på listen over kontakter, hold markøren over billedet af kontakten (eller ikonet for tilstedeværelse, hvis der ikke vises billeder på listen over kontakter), og klik derefter på knappen Se visitkort.
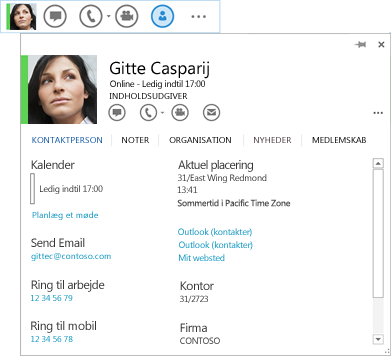
Visitkortet kan åbnes fra alle de steder i Office-programmerne, hvor der vises en persons billede eller navn med et tilstedeværelsesikon.
-
Hold markøren over kontaktens billede (eller ikonet for tilstedeværelse ud for en persons navn), og klik derefter på pil ned for at åbne kortet.
Åbn personens visitkort (som beskrevet herover), og gør et af følgende:
-
Hvis du vil sende en chatbesked, skal du enten klikke på knappen Chatbesked på værktøjslinjen Hurtig start (til højre for billedet) eller klikke på chatlinket (nederst på visitkortet).
-
Hvis du vil starte et lydopkald, skal du enten klikke på knappen til lydopkald for at ringe til personen på vedkommendes arbejdsnummer, eller du kan klikke på rullepilen ud for opkaldsknappen for at vælge et andet telefonnummer.
-
Hvis du vil starte et videoopkald, skal du klikke på knappen til videoopkald på værktøjslinjen Hurtig start.
-
Hvis du vil sende en mail, skal du enten klikke på mailknappen på værktøjslinjen Hurtig start eller klikke på kontaktens mailadresse under etiketten Send mail.
-
Åbn personens visitkort.
-
Klik på Planlæg et møde under Kalender under fanen Kontakt.
-
Udfyld oplysningerne i mødeindkaldelsen i Outlook, og klik derefter på Send.
-
Åbn personens visitkort, og klik på Organisation (placeret direkte under knappen Opkald ). Du kan klikke på posten for en hvilken som helst person i organisationen for at se vedkommendes visitkort.
Du kan føje oplysninger til din kopi af en persons visitkort, f.eks. personens fødselsdag, arbejdsadresse, yderligere telefonnumre og/eller mailadresser. Oplysningerne gemmes i Outlook. Du kan også ændre personens navn, så listen over kontakter i stedet viser personens kaldenavn eller kælenavn.
-
Klik på fanen Kontakt, og gøre ét af følgende:
-
Hvis du vil redigere en kontaktperson i din virksomhed, skal du klikke på Rediger.
ELLER
-
Hvis du vil redigere en kontaktperson uden for virksomheden, skal du klikke på Tilføj og derefter klikke på Rediger.
-
-
Hvis du har mere end én profil for denne kontakt, åbnes en dialogboks, hvor du bliver spurgt, hvilken profil du vil ændre, samt om du vil gemme den ændrede profil som standardprofil, efter at du har revideret den. Foretag dine valg, og klik på OK.
-
I replikaversionen af visitkortet, der åbnes, skal du skrive et alternativt navn til kontakten i feltet Navn for at ændre kontaktens navn, som det vises i Lync visning.
-
Klik på plustegnet (+) ud for overskrifterne Mail, Telefon, Adresse og/eller Fødselsdag, og skriv derefter de oplysninger, du vil tilføje i et af disse felter. Du kan ikke ændre eller føje noget til de oplysninger, der står under overskriften Arbejde.
-
Klik på Gem.
Dine ændringer bør blive vist i Lync og Outlook inden for nogle minutter.
Når du fastgør et visitkort på skrivebordet, forbliver personens visitkort åbent, så du hurtigt kan se oplysninger om personen eller kontakte vedkommende.
-
Hvis du vil fastgøre en kontakt til din visning, skal du åbne vedkommendes visitkort og klikke på knappen Fastgør i visitkortets øverste højre hjørne.
-
Hvis du vil frigøre visitkortet, skal du klikke på knappen Fastgør igen, eller, hvis du vil frigøre og lukke visitkortet, skal du klikke på knappen Luk visitkort (X).
Visitkortet giver dig disse yderligere muligheder for at interagere med eller få mere at vide om en kontakt:
-
Hvis du vil høre kontaktens navn læst højt (muligt hvis kontakten har optaget sit navn i Outlook til telefonsvarer), skal du klikke på lydknappen ud for kontaktens navn.
-
Hvis du vil føje kontakten til listen Lync Favoritter, skal du klikke på knappen Flere indstillinger (... ) og derefter klikke på Føj til Favoritter.
-
Hvis du vil have vist kontaktens opdateringer på sociale netværk (hvis du er venner med kontakten på et delt socialt netværk, eller hvis disee opdateringer er offentlige), skal du klikke på fanen Nyheder.
-
Hvis du vil have vist den distributionsliste, kontakten tilhører, skal du klikke på fanen Medlemskab.
-
Hvis du vil have vist de seneste opdateringer af kontaktens oplysninger, skal du klikke på fanen Noter.
-
Hvis du vil anmode om, at Lync give dig besked, når kontakten bliver tilgængelig, skal du klikke på knappen Flere indstillinger (... ) og derefter klikke på Giv besked ved statusændring.
Åbne et visitkort
Åbn et visitkort ved at gøre følgende.
-
Åbn Lync, og klik på en persons navn eller billede på din liste over kontakter for at åbne vedkommendes visitkort.
-
Hvis du vil have vist flere oplysninger fra virksomhedens telefonbog om personen, f.eks. kontorplacering, telefonnumre Outlook oplysninger om ledig/optaget tid i kalenderen og tidszone, skal du klikke på pilen Udvid visitkort i nederste højre hjørne af visitkortet.
Få vist en kontakts organisationsdiagram ved at gøre følgende.
-
Åbn personens visitkort, og klik på pilen Udvid visitkort i nederste højre hjørne af en persons visitkort.
-
Klik på fanen Organisation .
Klik på en person i hierarkiet for at få vist visitkortet for den pågældende person.
Send en chatbesked eller mail, eller start et opkald ved at gøre følgende.
-
Åbn personens visitkort.
-
Hvis du vil sende en mail, skal du klikke på ikonet Send en mail (konvolut).
-
Hvis du vil sende en chatbesked, skal du klikke på ikonet Send en chatbesked (boble).
-
Hvis du vil ringe til personen, skal du enten klikke på ikonet Opkald (telefon) for at ringe til personen på vedkommendes arbejdsnummer eller klikke på menupilen ud for ikonet Opkald for at vælge en anden telefon number.do en af følgende:
På et visitkort indeholder menuen Vis flere indstillinger til højre for menuen Opkald følgende yderligere aktiviteter for interaktioner med en kontakt.
-
Start en video
-
Planlæg et møde
-
Del (en skærm)
-
Fastgør til hyppige kontakter
-
Føj til listen over kontakter
-
Giv besked ved statusændring
-
Vis Mit websted
-
Åbn Outlook kontakt
Når du fastgør et visitkort til skrivebordet, forbliver personens visitkort åbent, så du hurtigt kan se personens oplysninger eller kontakte vedkommende. Fastgørelse af et visitkort placerer også en knap på proceslinjen, så du nemt kan få adgang til den.
-
Åbn personens visitkort, og klik på knappen Fastgør i øverste højre hjørne af visitkortet.
-
Klik på knappen Fastgør igen for at frigøre visitkortet, eller klik på luk visitkortet (X) for at frigøre og lukke det.
-
Åbn personens visitkort.
-
Hvis du vil kontrollere personens oplysninger om ledig/optaget tid i kalenderen, skal du klikke på pilen Udvid visitkort i nederste højre hjørne af visitkortet.
-
Hvis du vil sende en mødeindkaldelse, skal du klikke på menuen Vis flere indstillinger og derefter klikke på Planlæg et møde. Der åbnes en Outlook mødeindkaldelse.










