Begræns temaer og typografier for at forhindre brugere i at ændre et dokuments udseende.
Begræns formatering
-
Gå til fanen Hjem, og vælg typografier

-
Vælg

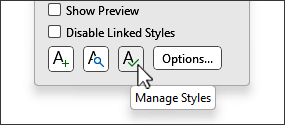
-
Vælg en sorteringsrækkefølge , der skal bruges til at få vist typografierne.
-
Vælg et af følgende under listen med typografier:

-
Vælg synlige Dette omfatter typografier, der vises som standard på listen over anbefalede typografier. Hvis du vil tilføje typografier, skal du gå til fanen Anbefal og vælge en typografi, du vil tilføje.
-
Vælg indbyggede Dette markerer alle de indbyggede Word typografier.
-
Markér alt Dette markerer alle indbyggede og brugerdefinerede typografier.
-
-
Markér et eller flere af følgende afkrydsningsfelter:
-
Begræns formatering til tilladte typografier Markér dette for at lade brugerne ændre formatering udelukkende ved hjælp af tilladte typografier. Brugere kan ikke formatere tekst direkte eller bruge typografier, der er begrænset.
-
Tillad, at Autoformat tilsidesætter formatering Når Begræns formatering til tilladte typografier er markeret, gør dette det muligt for korrekturlæsere at bruge begrænsede typografier, når du automatisk formaterer tekst, f.eks. links eller automatiske punkttegn.
-
Bloker for udskiftning af tema eller skema Dette forhindrer brugerne i at ændre de temaer, der bruges i dokumentet.
-
Bloker for udskiftning af sæt med hurtig formatering Dette forhindrer brugerne i at ændre det aktuelle typografisæt.
-
-
Under Angiv tilgængelighed af valgte typografier skal du vælge Begræns
.
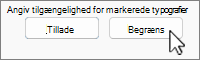
Der vises et låseikon

-
Vælg OK.
-
I dialogboksen Start gennemtvingelse af beskyttelse skal du skrive og bekræfte en adgangskode i feltet Angiv ny adgangskode (valgfrit), hvis du ønsker, at brugerne skal kunne fjerne begrænsningen, og vælge OK.
Tillad formatering
-
Gå til fanen Hjem, og vælg typografier

-
Vælg

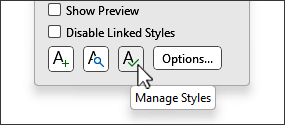
-
Vælg den sorteringsrækkefølge, du vil bruge til at få vist typografier.
-
Vælg de individuelle typografier, du vil tillade, eller vælg grupper af typografier ved hjælp af Vælg synlig, Vælg indbygget eller Markér alt.
-
Under Angiv tilgængelighed af valgte typografier skal du vælge Tillad.
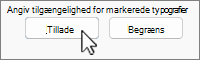
-
Skriv en adgangskode, hvis det er nødvendigt for at låse typografierne op.










