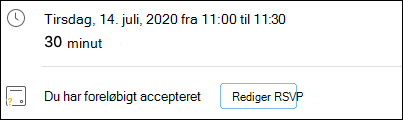Hvis du bruger en Microsoft 365-eller en Microsoft Exchange-konto med Outlook, kan du planlægge begivenheder eller møder og bruge planlægnings assistenten og lokale søgning til lettere at planlægge dem.
Oprette en ny begivenhed eller et møde
-
Klik på rullemenuen ud for ny meddelelse , og vælg ny begivenhed.
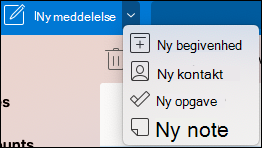
-
Fra vinduet ny begivenhed kan du navngive begivenheden, tilføje nødvendige personer, angive klokkeslættet, angive det som en tilbagevendende begivenhed/møde, tilføje en placering, angive en påmindelse og tilføje en meddelelse.
-
Når du er færdig, skal du klikke på Gem, for at gemme en aftale eller sende den for at sende den til alle , du har tilføjet. Det vises i din kalender på det tidspunkt og den dato, du har valgt.
Brug Planlægningsassistenten
Når du inviterer flere personer, kan det være kompliceret at administrere alles kalendere for at finde en tidsperiode, der fungerer for alle. Planlægnings assistenten hjælper med at gøre det nemmere.
-
Klik på rullemenuen ud for ny meddelelse , og vælg ny begivenhed.
-
I vinduet ny begivenhed skal du vælge Se flere elementer (...) på værktøjslinjen og derefter vælge Planlægningsassistent.
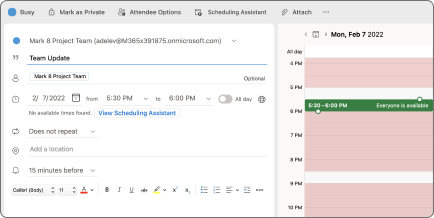
-
Du får vist en række for hver modtager, du har angivet tidligere, samt tilgængeligheden af den placering, du har valgt (hvis den er tilgængelig), og du kan også tilføje obligatoriske eller valgfrie deltagere direkte fra planlægnings assistenten.
-
De tidspunkter, hvor deltagerne er optaget, vises med rødt. De tidspunkter, hvor deltagerne har en foreløbig aftale, vises i røde og hvide diagonale striber, og tid, som dine deltagere arbejder et andet sted, vises med en rød disposition, og tidspunkter uden for deltagerne ' arbejdstimer vises i lysegrå og hvide diagonale striber.

-
-
Klik på et tidspunkt for at indsætte et blåt felt, som kan hjælpe dig med at se eventuelle konflikter. Du kan også klikke på og trække i det blå felts kanter for at øge eller mindske længden på begivenheden eller mødet.
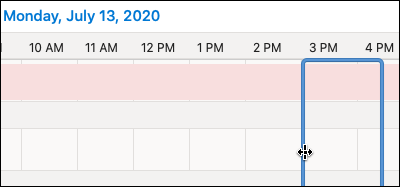
-
Når du er færdig, skal du klikke på udført øverst på skærmen for at gå tilbage til vinduet ny begivenhed med de ændringer, du har foretaget. Kontrollér, at alt er korrekt, og klik på Gem for at sende den.
Brug af lokale søgning
-
I en ny begivenhed eller et møde skal du vælge se flere elementer (...) på værktøjslinjen og derefter vælge Planlægningsassistent.
-
Klik på Tilføj en placering, og klik derefter på Gennemse med lokale finder , hvis den er tilgængelig.
Bemærk!: Hvis du ikke kan se indstillingen lokale finder, er det muligt, at du ikke er logget på en konto med adgang til oplysninger om placering. Kontakt din IT-administrator for at få hjælp.
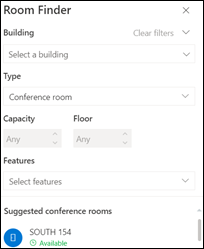
-
Med plads søgning kan du vælge bygning, type af rum, kapacitet, gulv og funktioner (f. eks, hvis rummet har lyd, video, projektor osv.).
-
Når du har valgt mellem de tilgængelige indstillinger, finder den foreslåede sektion i bunden plads til lokaler. Hvis et lokale er tilgængeligt på tidspunktet for mødet, vil det være tilgængeligt med grøn tekst, og hvis det allerede er bestilt eller lukket, vil det sige, at det ikke er tilgængeligt med rød tekst.
RSVP til begivenheder eller møder
-
Når du klikker på en mail med en begivenhed eller mødeindkaldelse, skal du klikke på den, så får du vist et RSVP-vindue.
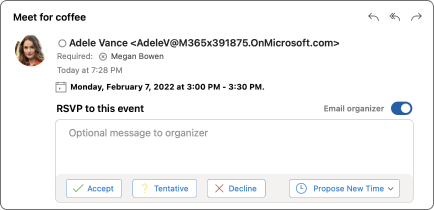
-
Hvis du klikker på Accepter, foreløbigeller Afvis , vil det øjeblikkeligt sende din RSVP-besked, så hvis du vil tilføje en valgfri meddelelse eller foreslå et nyt tidspunkt, skal du først gøre det. Du kan også klikke på afkrydsningsfeltet mail arrangør , hvis du ikke vil sende en bekræftelsesmail.
-
Hvis du har brug for at ændre din RSVP, skal du gå til din kalender, finde begivenheden eller mødet og dobbeltklikke på den for at åbne den.
-
Klik på knappen Rediger RSVP for at få vist RSVP-vinduet og ændre dit valg.