Hvis du bruger SharePoint-nyhedsfunktionen, ved du, at du kan holde dit team informeret samt engagere dem med vigtige eller interessante nyhedshistorier på dit websted.
Du kender muligvis også funktionen til nyhedsoversigt, hvor du manuelt kan organisere indlæg, der skal sendes til brugere via mail.
Brugerne kan også følge med i de seneste nyheder i organisationen, uden at nogen behøver at oprette en nyhedsoversigt. Funktionen til automatisk nyhedsoversigt i SharePoint sender en automatiseret mail til brugere om de seneste nyhedsindlæg, der er relevante for dem, men som de muligvis ikke har set endnu.
Hvis din organisation er brandet med temafarver og et logo, vises disse automatisk i din nyhedsoversigt.
Dette er en god måde for brugerne at indhente nyheder, som de ellers kan være gået glip af. Sådan ser mailen ud:
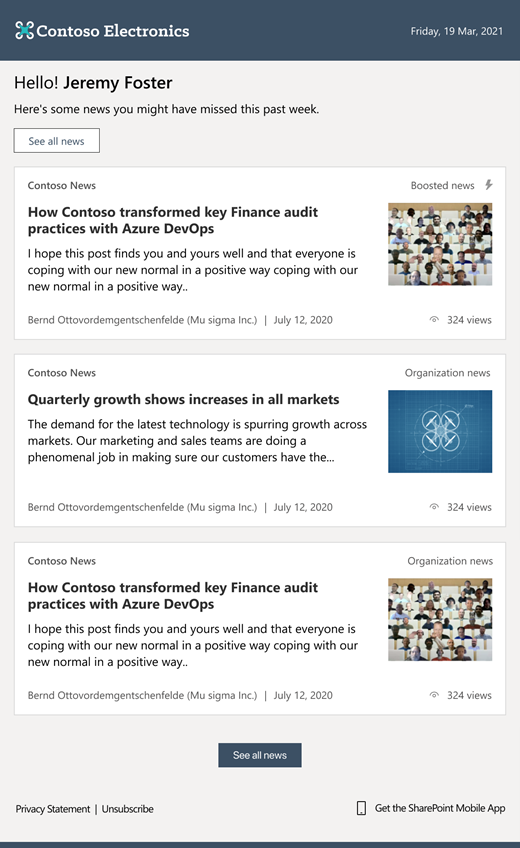
For at åbne et nyhedsindlæg kan en bruger klikke på nyhedsindlægget direkte fra mailen for at åbne det i et browservindue.
Her er, hvad der er beskrevet i denne artikel:
Hvilke nyheder sendes, og hvornår
Hvor relevante nyheder bestemmes
Hvilke nyheder sendes og hvornår?
-
Autoritative nyhedsindlæg publiceret på organisationens nyhedswebsteder.
-
Nyhedsindlæg boostes af den organisation, som en bruger har adgang til.
-
Publicerede nyhedsindlæg, der er relevante for brugeren, og som brugeren endnu ikke har set.
-
Kun indlæg, som brugeren har adgang til. Du kan være sikker på, at brugerne ikke vil blive sendt nyhedsindlæg, som de ikke har tilladelse til.
-
Ikke mere end 10 nyhedsindlæg i hver oversigt.
-
Der sendes ikke mere end én mailoversigt pr. uge. Hvis der ikke er nogen nyhedselementer, der er relevante for brugeren, sendes der ikke en nyhedsoversigt.
Hvordan bestemmes relevante nyheder?
Ved hjælp af styrken i Microsoft Graph bruges kriterierne her til at bestemme, hvornår nyheder er relevante for en bruger.
Sådan opsiger du abonnementet på den automatiske nyhedsoversigt
Hvis du vil opsige abonnementet på eller abonnere på oversigtsmails til automatiske nyheder, kan brugerne vælge Meddelelsesindstillinger nederst i mailen.
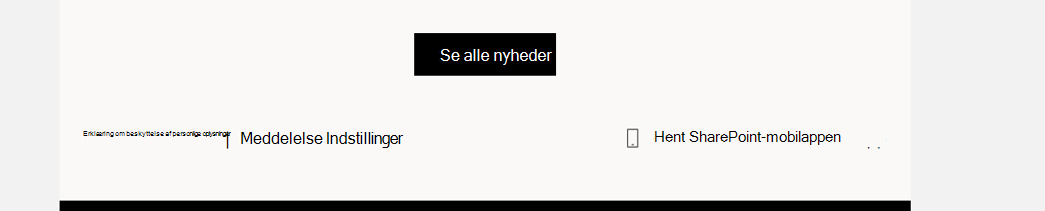
Brugerne kan derefter administrere deres indstillinger for mailbeskeder ved at slå hver indstilling til eller fra.
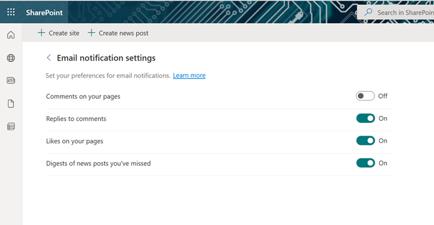
Branding din automatiske nyhedsoversigt
Hvis organisationens websted allerede er brandet med temafarver og et logo, afspejler nyhedsoversigten automatisk din branding.
Hvis du ikke har brandet dit organisationswebsted endnu, og du vil vide hvordan, skal du se Tilpas Microsoft 365-temaet for din organisation.
Globale administratorer kan brande deres websted, som vises i nyhedsoversigten, med følgende elementer:
-
Logobillede: Dit organisationswebsteds logobillede vises i nyhedsoversigten.
Bemærk!: SharePoint-administratorer: Firmalogoet, der vises i nyhedsoversigten, hentes fra temaindstillingerne i Microsoft 365 Administration og skal være i PNG- eller JPEG-format. Hvis det logo, du har angivet, er i SVG-format, hentes det i stedet fra Azure Active Directory (AAD) Administration. Hvis du vil se Microsoft 365-temalogoet, skal du enten ændre formatet til PNG eller JPG i Microsoft 365 Administration eller opdatere logoet i AAD, så det matcher. Når ændringerne er opdateret, træder de i kraft om et par timer.
-
Navigationslinjefarve, tekst og ikonfarve: Dette repræsenterer baggrunds-, tekst- og ikonfarverne, der vises i baggrunden i sidehovedet og sidefoden i oversigten. Bemærk, at hvis din baggrundsfarve er sort, vises der muligvis en invertering af det mørke tema i Outlook.
-
Markeringsfarve: Dette påvirker knapper og tekst i brødteksten i oversigten.
Ofte stillede spørgsmål
Hvorfor kan jeg ikke se gruppetemaer i Administration Center?
Kun globale administratorer kan tilpasse firmatemaer. Globale læsere har skrivebeskyttet adgang.
Kan jeg fjerne denne funktion fra min organisation?
Hvis du er lejeradministrator, kan du fjerne funktionen fra din lejer ved hjælp af PowerShell-kommandoen:
Set-SPOTenant -EnableAutoNewsDigest $true | $false.
Du kan finde flere oplysninger under Set-SPOTenant-reference.
Bemærk!: Sørg for, at du kører den nyeste version af SharePoint Online Management Shell for at aktivere kommandoen. Brug følgende Update-Module-kommando til at gøre dette:Update-Module Microsoft.Online.SharePoint.Powershell










