Hvis du vil organisere dine meddelelser i Outlook på internettet, kan du oprette nye mapper eller omdøbe, flytte eller slette eksisterende mapper. Du kan også oprette regler, så Outlook på internettet automatisk flytter meddelelser til mapper i forhold til de betingelser, du specificerer.
Bemærk!: Hvis vejledningen ikke svarer til det, du ser, bruger du muligvis en ældre version af Outlook på internettet. Prøv i stedet Vejledning til den klassiske version af Outlook på internettet.
Din konto starter som standard med disse mapper:
-
Indbakke Indgående meddelelser modtages i din indbakke, medmindre du har oprettet en indbakkeregel om at omdirigere dem til en anden mappe, eller de identificeres som uønsket mail. Få mere at vide om administration af mails ved hjælp af regler i Outlook.
-
Uønsket mail Meddelelser, som har karakteristika, der minder om uønsket post, men som ikke blokeres af et spamfilter, før de når til indbakken, flyttes automatisk til denne mappe. Få mere at vide om, hvordan du bruger Filtrer uønsket mail og spam i Outlook på internettet.
-
Kladder Hvis du opretter eller svarer på en meddelelse, men ikke kan blive færdig med den i første omgang, gemmes den automatisk i mappen Kladder. Du kan vende tilbage til meddelelsen senere for at fortsætte med at redigere den og derefter sende den.
-
Sendt post Der gemmes som standard en kopi af alle meddelelser, du sender, i mappen Sendt post.
-
Slettet post Når du sletter en meddelelse, flyttes den til mappen Slettet post.
Det meste af det du kan gøre med en mappe kan findes i genvejsmenuen, som vises når du markerer en mappe og højreklikker på den.
-
Opret ny undermappe Anvendes til at oprette en ny undermappe i den mappe, du har højreklikket på.
-
Slet mappe Denne handling flytter mappen og alt dens indhold til Slettet post.
-
Slet alt Denne handling flytter alle elementer i den valgte mappe til Slettet post.
-
Markér alt som læst Denne handling markerer alle elementer som læst i den valgte mappe.
-
Omdøb Giv mappen et andet navn. Standardmapper, f.eks. mappen Indbakke, kan ikke omdøbes.
Opret nye mapper for at organisere dine meddelelser, som du ønsker. Du kan f.eks. oprette en mappe til et bestemt projekt, til alle meddelelser fra en bestemt person eller til alle meddelelser, der sendes til en distributionsgruppe, som du er medlem af.
Oprette en ny mappe
-
Vælg Ny mappe nederst på mappelisten.
-
I feltet for den nye mappe skal du skrive et navn til mappen og derefter trykke på Enter.
Opret en ny undermappe
-
I venstre rude skal du højreklikke på den mappe, du vil tilføje en undermappe.
-
Vælg Opret ny undermappe.
-
I feltet for den nye mappe skal du skrive et navn til mappen og trykke på Enter.
Bemærk!: Du kan ikke omdøbe standardmapper, f.eks. Indbakke, Kladder eller Slettet post.
-
I venstre rude skal du højreklikke på den mappe, du vil omdøbe.
-
Vælg Omdøb.
-
Skriv et navn til mappen, og tryk på Enter.
Bemærk!: Du kan ikke slette standardmapper, f.eks. Indbakke og Sendt post.
-
Højreklik på den mappe eller undermappe, du vil slette, i venstre rude.
-
Vælg Slet mappe.
-
Klik på OK for at bekræfte.
I Outlook på internettet omfatter mappen Favoritter automatisk disse mapper: Indbakke, Sendt post og Slettet post. Du kan tilføje mapper til Favoritter for at gøre det lettere at holde styr på de mapper, der er vigtigst for dig. Når du føjer en mappe til Favoritter, flyttes mappen ikke, men der oprettes i stedet et link til den. Mapper, der føjes til Favoritter, findes stadig i din privatmappe.
-
Du kan føje en mappe til Favoritter ved at højreklikke på mappen under din privatmappe og vælge Føj til favoritter.
-
Du omorganiserer mapper ved at vælge en mappe og trække den til en ny plads i mappehierarkiet. Eller højreklik på en mappe, og vælg derefter Flyt op på liste eller Flyt ned på liste.
-
Hvis du vil fjerne en mappe, skal du højreklikke på den mappe, du vil fjerne fra Favoritter, og vælge Fjern fra Favoritter. Denne handling fjerner kun linket til mappen. mappen er stadig i din personlige mappe.
Afhængig af din organisations politikker kan du føje en offentlig mappe til Favoritter. Du kan finde oplysninger om, hvordan du opretter en offentlig mappe i Outlook på internettet og føjer den til dine Favoritter, i Opret en offentlig mappe i Outlook.
Bemærk!: Politikker, der styres af administratoren. Politikker er muligvis ikke tilgængelige for din konto.
Arkiverings- og opbevaringspolitikker gør det muligt automatisk at flytte eller slette meddelelser, når de har ligget i postkassen i et vist tidsrum. Du kan få mere at vide om disse politikker, og hvordan du tildeler dem, under Tildel opbevaringsetiketter og arkiveringspolitikker i Outlook på internettet.
Når du sletter en meddelelse, flyttes den til mappen Slettet post. Du kan enten fjerne meddelelserne manuelt fra mappen, eller du kan indstille Outlook på internettet til at tømme mappen Slettet post automatisk, når du logger af.
Bemærk!: Indholdet af slettede mapper er kun synlig, når du folder Slettet postmappen ud: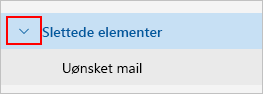
Tøm mappen Slettet post, når du logger af
-
Øverst på siden skal du vælge Indstillinger .
-
Vælg Mail > Håndtering af meddelelser.
-
Markér afkrydsningsfeltet ud for Tøm mappen Slettet post under Meddelelsesindstillinger.
-
Klik på Gem.
Du kan få mere at vide om, hvordan du gendanner slettede meddelelser, under Gendan og gendan slettede elementer i Outlook.
Brug kommandoer på Outlook på internettet-menulinjen, eller opret regler for at få Outlook på internettet til automatisk at flytte meddelelser til mapper, når du modtager dem.
Brug kommandoer til automatisk at håndtere meddelelser
Kommandoer som Oprydning og Flyt til gør det muligt automatisk at slette eller flytte meddelelser fra en bestemt afsender. Kommandoer vises på Outlook på internettet-menulinjen, når du vælger en meddelelse i din indbakke.
-
Brug Oprydning til hurtigt at slette uønskede mails i din indbakke. Når du markerer en meddelelse, kan du automatisk slette alle indgående mails fra den pågældende afsender, kun beholde den seneste mail og slette resten, eller slette mails, der er ældre end 10 dage.
-
Flyt til gør det muligt at flytte en bestemt meddelelse til en anden mappe.
Konfigurer regler til automatisk at håndtere meddelelser
Brug regler til automatisk at flytte meddelelser til mapper, når de modtages.
-
Markér en meddelelse, som du vil tildele en regel, og vælg

-
Vælg Opret regel. Dialogboksen Opret en regel åbnes.
-
Vælg en mappe, som du ønsker at flytte meddelelser fra afsenderen til.
-
Du kan vælge andre betingelser og handlinger ved at klikke på Flere indstillinger.
Afbryd behandlingen af flere regler-afkrydsningsfeltet er som standard markeret. Når det er markeret, ignoreres efterfølgende regler, også selvom de gælder for meddelelsen
-
Vælg OK for at gemme reglen.
Vejledning til den klassiske version af Outlook på internettet
Din konto starter som standard med disse mapper:
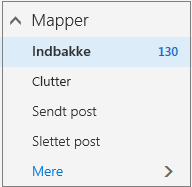
-
Indbakke Indgående meddelelser modtages i din indbakke, medmindre du har oprettet en indbakkeregel om at omdirigere dem til en anden mappe, eller de identificeres som uønsket mail. Få mere at vide om administration af mails ved hjælp af regler i Outlook
-
Rod Gør det lettere at filtrere mail ud fra, hvordan du tidligere har håndteret indgående meddelelser. Når denne indstilling er slået til, holder mailserveren styr på mails, du læser eller ikke læser. Mails, du ikke læser, flyttes til mappen Rod.
-
Sendt post Der gemmes som standard en kopi af alle meddelelser, du sender, i mappen Sendt post.
-
Slettet post Når du sletter en meddelelse, flyttes den til mappen Slettet post.
Hvis du i Outlook på internettetvælger Mere under Mapper, kan du se, at disse standardmapper er organiseret under Favoritter. De samme standardmapper vises også under din privatmappe og bliver en del af en længere liste over mapper, hvoraf mange kan være oprettet af administratoren. Mapper, som administratoren kan have tilføjet, omfatter:
-
Kladder Hvis du opretter eller svarer på en meddelelse, men ikke kan blive færdig med den i første omgang, gemmes den automatisk i mappen Kladder. Du kan vende tilbage til meddelelsen senere for at fortsætte med at redigere den og derefter sende den.
-
Uønsket mail Meddelelser med karakteristika, der minder om uønsket post, men som ikke blokeres af et spamfilter, før de når til indbakken, flyttes automatisk til denne mappe. Artiklen Få mere at vide om uønsket mail og phishing indeholder flere oplysninger om mappen Uønsket post.
-
Bemærkninger Dette er en skrivebeskyttet mappe. Du skal bruge Outlook for at oprette eller redigere elementer i denne mappe.
-
Samtaleoversigt Som standard indsættes en kopi af alle de samtaler, du har i Skype for Business i mappen samtaleoversigt.
I genvejsmenuen (kontekst), der vises, når du markerer en mappe og højreklikker på den, finder du det meste af det, du kan gøre med en mappe. Hvilken genvej, der vises, afhænger af, om du har valgt en mappe under Favoritter eller under din personlige mappe.
Mappen Favoritter
Mappen Favoritter viser de øverste mailmapper. Genvejsmenuen indeholder indstillinger, der bruges eller oftest er brug for, når der arbejdes med disse mapper.
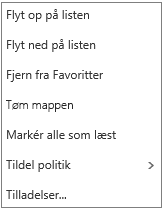
-
Flyt op på listen eller Flyt ned på listen Brug en af disse indstillinger til at flytte mappen højere eller lavere i mappehierarkiet.
-
Fjern fra favoritter Fjerner mappen fra Favoritter. Når mappen fjernes fra Favoritter, bliver den ikke fjernet fra din personlige mappe.
-
Tøm mappe Sletter alt i mappen, herunder undermapper.
-
Markér alle som læst Markerer alle meddelelser i mappen som læst.
-
Tildel politik Tildel et arkiv eller en opbevaringspolitik i mappen. Denne indstilling er muligvis ikke tilgængelig, hvis din administrator ikke har aktiveret den.
-
Tilladelser Du kan give andre brugere adgang til mapper i din postkasse.
Privatmappe
Din personlige mappe er en samling af alle de mailmapper, der er tilgængelige for dig. Den genvejsmenu (kontekst), der er knyttet til dine personlige mapper, giver flere indstillinger end genvejsmenuen for mappen Favoritter. Dog er ikke alle indstillinger tilgængelige for alle mapper, og nogle indstillinger vil muligvis ikke være tilgængelige på grund af administrative tilladelser.
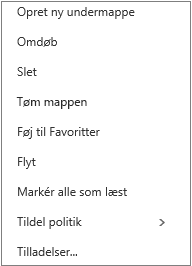
Genvejsmenuen til din privatmappe har fire indstillinger, som genvejsmenuen til mappen Favoritter ikke har:
-
Opret ny mappe Bruges til at oprette en ny undermappe i den mappe, du har højreklikket på.
-
Omdøb Giv mappen et andet navn. Standardmapper, f.eks. mappen Indbakke, kan ikke omdøbes.
-
Føj til Favoritter Føjer (sammenkæder) den aktuelle mappe til Favoritter.
-
Flyt Åbner et vindue, så du kan flytte den markerede mappe til en ny placering i mappehierarkiet. Du kan også markere og trække en mappe til en ny placering.
Bemærk!: Næste gang du logger på, er mapper, du har oprettet, arrangeret i alfabetisk rækkefølge.
Opret nye mapper for at organisere dine meddelelser, som du ønsker. Du kan f.eks. oprette en mappe til et bestemt projekt, til alle meddelelser fra en bestemt person eller til alle meddelelser, der sendes til en distributionsgruppe, som du er medlem af.
Opret en ny mappe
-
Under Mapper skal du vælge Mere.
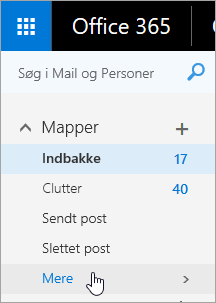
-
Gør et af følgende:
-
Ud for Favoritter eller navnet på din privatmappe, skal du klikke på knappen Opret ny mappe.

-
Højreklik på din privatmappe, og vælg derefter Opret ny mappe.
-
-
I feltet for den nye mappe skal du skrive et navn til mappen og derefter trykke på Enter.
Tip!:
-
Enhver nyoprettet mappe vises automatisk under standardmapperne.
-
Enhver ny mappe, der oprettes i mappen Favoritter, føjes automatisk til din privatmappe, men den kan kun slettes fra din privatmappe.
-
Dog vil enhver ny mappe, der oprettes i din privatmappe, kun blive vist i mappen Favoritter, hvis du højreklikker på den og vælger Føj til favoritter.
Opret en ny undermappe
-
Under Mapper skal du vælge Mere.
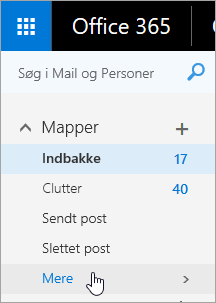
-
I din privatmappe skal du højreklikke på den mappe, du vil tilføje en undermappe, og vælge Opret ny undermappe.
-
I feltet for den nye mappe skal du skrive et navn til undermappen og trykke på Enter.
Bemærk!: Du kan ikke omdøbe standardmapper, f.eks. Indbakke, Kladder eller Slettet post.
-
Under Mapper skal du vælge Mere.
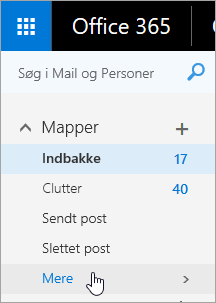
-
I din privatmappe skal du højreklikke på den mappe, du vil omdøbe, og vælge Omdøb.
-
Skriv et navn til mappen, og tryk på Enter.
Du kan trække en mappe til en ny plads i dit mappehierarki, eller du kan bruge indstillingen Flyt i genvejsmenuen.
Bemærk!: Næste gang du logger på, er mapper, du har oprettet, arrangeret i alfabetisk rækkefølge.
-
Under Mapper skal du vælge Mere.
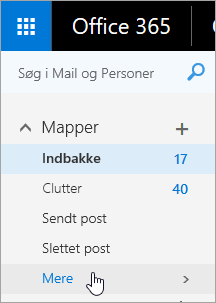
-
I din privatmappe skal du højreklikke på den mappe, du vil flytte, og vælge Flyt.
-
I vinduet Flyt mappe, der åbnes, skal du vælge en ny mappe, som mappen skal flyttes til, og vælge Flyt.
Du kan også oprette en ny mappe, som mappen skal flyttes til, ved at højreklikke på den ønskede overordnede mappe og vælge Opret ny mappe. Du kan automatisk flytte indgående meddelelser til bestemte mapper ud fra de kriterier, du vælger. Lær, hvordan du administrerer mails ved hjælp af regler i Outlook
Bemærk!: Du kan ikke slette standardmapper, f.eks. Indbakke og Sendt post.
-
Under Mapper skal du vælge Mere.
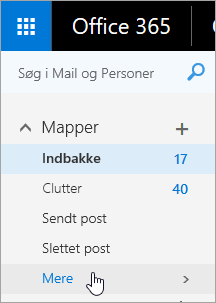
-
Højreklik på den mappe eller undermappe, du vil slette, og klik på Slet.
-
Klik på OK for at bekræfte.
I Outlook på internettet omfatter mappen Favoritter automatisk disse mapper: Indbakke, Rod, Sendt post, Slettet post. Du kan føje mapper til Favoritter for at gøre det lettere at holde styr på de mapper, der er vigtigst for dig. Når du føjer en mappe til Favoritter, flyttes mappen ikke, men der oprettes i stedet et link til den. Mapper, der føjes til Favoritter, findes stadig i din privatmappe.
-
Du kan føje en mappe til Favoritter ved at højreklikke på mappen under din privatmappe og vælge Føj til favoritter.
-
Du omorganiserer mapper ved at vælge en mappe og trække den til en ny plads i mappehierarkiet. Eller højreklik på en mappe, og vælg derefter Flyt op på liste eller Flyt ned på liste.
-
Hvis du vil fjerne en mappe, skal du højreklikke på den mappe, du vil fjerne fra Favoritter, og vælge Fjern fra Favoritter. Denne handling fjerner kun linket til mappen. mappen er stadig i din personlige mappe.
Afhængig af din organisations politikker kan du føje en offentlig mappe til Favoritter. Du kan finde oplysninger om, hvordan du opretter en offentlig mappe i Outlook på internettet og føjer den til dine Favoritter, i Opret en offentlig mappe i Outlook.
Bemærk!: Politikker, der styres af administratoren. Politikker er muligvis ikke tilgængelige for din konto.
Arkiverings- og opbevaringspolitikker gør det muligt automatisk at flytte eller slette meddelelser, når de har ligget i postkassen i et vist tidsrum. Du kan få mere at vide om disse politikker, og hvordan du tildeler dem, under Tildel opbevaringsetiketter og arkiveringspolitikker i Outlook på internettet.
Når du sletter en meddelelse, flyttes den til mappen Slettet post. Du kan enten fjerne meddelelserne manuelt fra mappen, eller du kan indstille Outlook på internettet til at tømme mappen Slettet post automatisk, når du logger af. Din administrator kan også have angivet en politik til at slette elementer i mappen Slettet post, når de har ligget der et bestemt antal dage.
Tøm mappen Slettet post, når du logger af
-
Øverst på skærmen skal du klikke på Indstillinger

-
Under Dine appindstillinger skal du vælge Mail.
-
Markér Automatisk behandling > Meddelelsesindstillinger > Tøm mappen Slettet post, når jeg logger af.
-
Klik på Gem

Du kan få mere at vide om, hvordan du gendanner slettede meddelelser, under Gendan og gendan slettede elementer i Outlook.
Brug kommandoer på Outlook på internettet-menulinjen, eller opret regler for at få Outlook på internettet til automatisk at flytte meddelelser til mapper, når du modtager dem.
Brug kommandoer til automatisk at håndtere meddelelser
Kommandoer som Oprydning og Flyt til gør det muligt automatisk at slette eller flytte meddelelser fra en bestemt afsender. Kommandoer vises på Outlook på internettet-menulinjen, når du vælger en meddelelse i din indbakke.
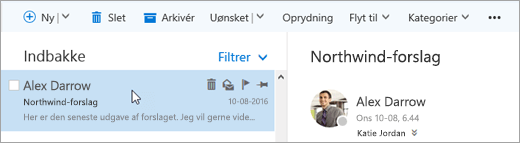
-
Brug Oprydning til hurtigt at slette uønskede mails i din indbakke. Når du markerer en meddelelse, kan du automatisk slette alle indgående mails fra den pågældende afsender, kun beholde den seneste mail eller slette mails, der er ældre end 10 dage.
-
Flyt til gør det muligt at flytte en bestemt meddelelse eller automatisk flytte alle meddelelser fra den pågældende afsender til en anden mappe.
Konfigurer regler til automatisk at håndtere meddelelser
Brug regler til automatisk at flytte meddelelser til mapper, når de modtages.
-
I din indbakke skal du markere en meddelelse, som du vil tildele en regel, og klikke på

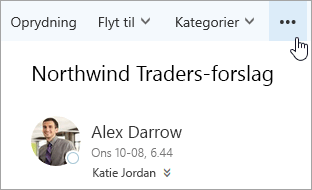
-
Klik på Opret regel. Dialogboksen Ny indbakkeregel (formular) åbnes.
-
Navn Viser afsenderens navn.
-
Når der kommer en ny meddelelse, der opfylder alle disse betingelser Der er som standard indstillet tre betingelser for den modtagne meddelelse. Vælg pilene for at vælge andre betingelser. Vælg Tilføj betingelse, hvis du ønsker at bruge flere betingelser.
-
Gør alt det følgende Som standard er der indstillet én af tre foruddefinerede handlinger. Vælg pilene for at vælge andre handlinger. Vælg Tilføj handling, hvis du vil tilføje en anden handling.
-
Undtagen, hvis den opfylder nogen af disse betingelser Der er som standard ikke indstillet nogen undtagelser. Vælg pilene for at indstille en undtagelse til de ovennævnte betingelser. Vælg Tilføj undtagelse, hvis der kræves mere end én.
-
Afbryd behandlingen af flere regler Dette afkrydsningsfelt er som standard markeret. Når det er markeret, ignoreres efterfølgende regler, også selvom de gælder for meddelelsen.
-
-
Klik på OK for at gemme reglen. Afhængigt af din kontostruktur kan du modtage en advarsel om ændring af reglerne. Kontakt din administrator, hvis det er nødvendigt.
Bemærk!: Hvis du har brug for at flytte meddelelser ud fra din postkasse, men vil gemme dem, kan du brugeOutlook til at gemme dine meddelelser i en .pst-fil. Meddelelserne vil kun være tilgængelige, når du bruger Outlook og kan få adgang til .pst-filen. Du kan finde flere oplysninger i Introduktion til Outlook-datafiler (.pst og .ost), og Opret en Outlook-fil (.pst) til lagring af din information.










