Vinduet personlige indstillinger i Skype for Business er det sted, hvor du kan ændre dine logonindstillinger for at øge hastigheden for logonprocessen, angive oplysninger om tilstedeværelse og kalender møde, der skal vises til andre i Skype for Business, og fortælle Skype for Business , hvordan du vil have det til at interagere med andre Office-programmer.
Sådan får du adgang til vinduet med personlige indstillinger:
-
I hovedvinduet i Skype for Business skal du klikke på knappen indstillinger


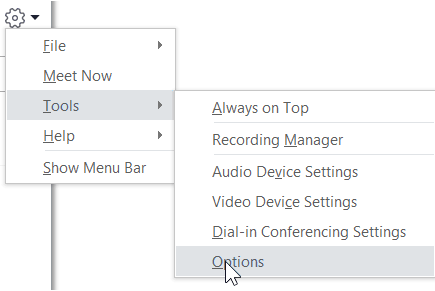
-
På siden Indstillinger skal du vælge personlig.
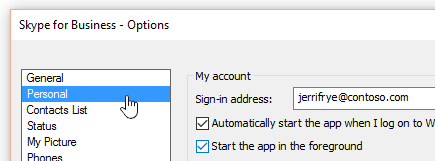
Bemærk!: Hvis du har valgt Vis menulinje, kan du åbne menuen Indstillinger fra hovedvinduet i Skype for Business ved at klikke på funktioner > Indstillinger og derefter vælge personlig.
Angive indstillinger for logon
Sådan ændres din logonadresse
-
Skriv navnet på din brugerkonto i feltet logonadresse under min konto.
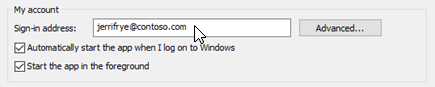
Bemærk!: Hvis din organisation bruger Microsoft 365, anbefaler vi, at du ikke ændrer indstillingen Avanceret , fordi den aktuelle indstilling, automatisk konfiguration, er påkrævet for Microsoft 365.
Sådan logger du på og start automatisk Skype for Business
-
Markér afkrydsningsfeltet Start automatisk appen, når jeg logger på Windows under min konto.
Bemærk!: Hvis du vil have, at hovedvinduet i Skype for Business åbnes foran andre vinduer, når programmet starter, skal du markere afkrydsningsfeltet Vis programmet i forgrunden, når det starter. Hvis denne indstilling ikke vælges, vises Skype for Business-ikonet i Windows-meddelelsesområdet (proceslinjen), når Skype for Business startes.
Stop Skype for Business fra at starte automatisk
-
Fjern markeringen i afkrydsningsfeltet Start automatisk appen, når jeg logger på Windows under min konto.
Angive dine Exchange-og Outlook-integrationsindstillinger
Sådan får du din tilstedeværelse til automatisk at blive vist, når du er i møde
-
Under integration af Exchange og Outlookskal du markere afkrydsningsfeltet Opdater min tilstedeværelse baseret på mine kalenderoplysninger . Hvis du vil angive, hvem der kan se disse oplysninger, skal du bruge følgende indstillinger:
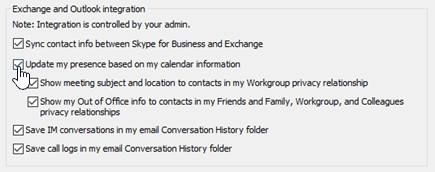
-
Hvis du vil vise disse oplysninger til dine kontakter i din arbejdsgruppe, skal du markere afkrydsningsfeltet Vis mødeemne og placering af kontaktpersoner i fortrolighedsforholdet arbejdsgruppe .
-
Markér afkrydsningsfeltet Vis mine Fraværsoplysninger til kontakter i fortrolighedsforholdene Venner og familie, Arbejdsgruppe og Kollegaer for at vise dine Fraværsoplysninger i Outlook til dine kontakter. Fjern markeringen i afkrydsningsfeltet for at skjule dine Fraværsoplysninger for alle dine kontakter.
-
Sådan gemmer du samtaleoversigten eller oversigt over telefonopkald i Outlook
-
Under integration af Exchange og Outlookskal du markere afkrydsningsfeltet Gem chatsamtaler i mappen Samtaleoversigt , eller afkrydsningsfeltet Gem opkalds logge i mappen Samtaleoversigt . Hvis du fjerner markeringen i disse afkrydsningsfelter, bevares din oversigt over chatbeskeder og telefonopkald ikke.
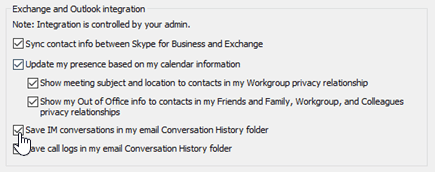
Angive dine placeringsindstillinger
Brug indstillingerne under placering til at angive, om Skype for Business vil dele din aktuelle placering på dit visitkort og med andre Office-programmer.
-
Under placeringskal du markere afkrydsningsfeltet del min placering af oplysninger med andre programmer, jeg bruger .
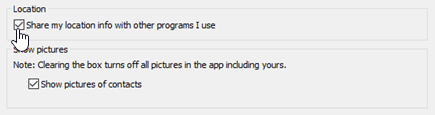
Bemærk!: Hvis du vælger denne indstilling, kan alle kontakter (bortset fra eksterne kontakter) Se din placering.
Angive indstillinger for visning af dit billede
Brug indstillingerne under Vis billeder til at angive, om du vil se andre personers billeder.
-
Markér eller fjern markeringen i afkrydsningsfeltet Vis billeder af kontakter under Vis billeder. Standardindstillingen er at få vist billeder. Billeder tager større skærm, og det kan være en god ide at fjerne markeringen i denne indstilling, hvis du får vist flere kontaktpersoner på listen, der er vigtige for dig. )
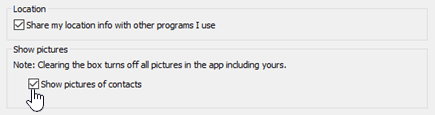
Bemærk!: Hvis du fjerner markeringen i dette afkrydsningsfelt, betyder det også, at andre ikke kan se billeder af dig i Skype for Business , og at du ikke kan se billeder af afsendere og modtagere i chatsamtaler











