Brug indstillingerne på din Android-enhed til at angive indstillinger for opkald, møder og kontakter samt andre overordnede indstillinger. Afhængigt af hvordan din virksomhed har konfigureret Skype for Business, er nogle af disse indstillinger måske slået fra. Du kan få adgang til dine indstillinger ved at trykke på dit billede og derefter trykke på Indstillinger.
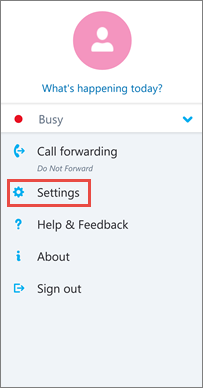
Opkald og møder
Angiv mobilnummeret til din Android-telefon med lande-/områdekoder. Dette giver dig mulighed for at foretage og modtage opkald med din arbejdstelefon og deltage i møder fra Skype for Business. Når Skype for Business desuden ikke kan bruge Wi-Fi- eller mobildatanetværket til at foretage et lyd- eller videoopkald, bliver du ringet op på dette nummer for at blive sluttet til lyddelen af Skype for Business-opkaldet.
Første gang du logger på Skype for Business til iPhone, får du vist, hvordan du kan konfigurere dit telefonnummer. For at opdatere dit telefonnummer skal du under skærmbilledet Indstillinger trykke på Opkald og møder og trykke på Nyt nummer. Angiv derefter dit mobilnummer, herunder lande- og områdekoden.
Taleindstillinger
Normalt vil Skype for Business til Android ikke vise mødeindhold eller deltageres videofeeds under et møde, medmindre du har en Wi-Fi-forbindelse. Hvis du vælger disse indstillinger og ikke har forbindelse til Wi-Fi, forsøger Skype for Business at bruge din dataforbindelse for at vise skærmdeling og video. Du kan ændre dine indstillinger ved at trykke på Taleindstillinger på skærmbilledet Indstillinger og derefter trykke på en af disse indstillinger:
-
Altid VoIP Du får forbindelse til lyd ved hjælp af VoIP enten via Wi-Fi (hvis Wi-Fi er tilgængelig) eller dit mobildataabonnement (hvis Wi-Fi ikke er tilgængelig).
-
VoIP kun over Wi-Fi Du får forbindelse til lyd ved hjælp af VoIP via Wi-Fi, og dit mobildataabonnement bruges ikke. Hvis Wi-Fi ikke er tilgængelig, ringer Skype for Business til dig på det telefonnummer, du har oplyst.
-
Ved brug af dit mobilabonnement ringer Skype for Business til dig på din mobiltelefonen, og du skal besvare Skype for Business-opkaldet for at deltage i mødet. Opkald vil bruge minutter fra dine mobilabonnement.
Kræv Wi-Fi til videoopkald
Normalt vil Skype for Business til Android ikke vise mødeindhold eller deltageres videofeeds under et møde, medmindre du har en Wi-Fi-forbindelse. Hvis du slår disse indstillinger fra og ikke har forbindelse til Wi-Fi, forsøger Skype for Business at bruge din dataforbindelse for at vise skærmdeling og video. Du kan ændre dine Wi-Fi-indstillinger under Indstillinger ved at slå kontakten Kræv Wi-Fi til videoopkald til eller fra.
Vigtigt!: Hvis du slår denne indstilling fra, kan det medføre højere datagebyrer og besvær med at få vist delt indhold eller video eller begge dele.
Exchange
Som standard er indstillingen Exchange-legitimationsoplysninger slået til, så alle dine møde- og taleopkaldsoplysninger vises i Skype for Business.
Du kan bruge indstillingen Exchange til at angive legitimationsoplysninger, hvis Exchange-legitimationsoplysningerne er forskellige fra dine Skype for Business-indstillinger. Hvis de er ens, skal indstillingen være angivet til Til. Du skal angive Exchange-legitimationsoplysninger for at få vist møder og talebeskeder.
HTTP-proxy
Du skal angive indstillinger for HTTP-proxy, hvis organisationens netværk har en proxy, hvor der kræves konfiguration af legitimationsoplysninger. Du skal angive domæne, brugernavn og adgangskode for at logge på og bruge programmet på organisationens Wi-Fi-netværk.
Synkroniser kontakter
Du kan føje Skype for Business-kontakter til din Android-enheds telefonbog. Det gøres ved at markere afkrydsningsfeltet under Synkroniser kontakter i skærmbilledet Indstillinger.
Statuslinjeikon
Hvis du vil aktivere eller deaktivere statuslinjeikonet for Skype for Business, skal du markere eller fjerne markeringen i afkrydsningsfeltet.
Lyd
Du kan slå lyde og vibrationer fra for Skype for Business, eller du kan bruge enhedens lydindstillinger. På skærmbilledet Indstillinger skal du trykke på Lyd og vælge enten Brug min telefons indstillinger eller Fra.
Vibrationer
Du kan slå vibrationer fra for Skype for Business, eller du kan bruge enhedens lydindstillinger. På skærmbilledet Indstillinger skal du trykke på Lyd og vælge enten Brug min telefons indstillinger eller Fra.
Tilgængelighed
Teksttelefontilstanden (TTY) bruges til tekstkommunikation via en telefonlinje. En teksttelefonenhed skal være sluttet til din mobilenhed for at kunne fortolke den ændrede lyd. Ellers kan du opleve forringet lydkvalitet. Hvis du bruger teksttelefontilstanden under et mødeopkald, kan der muligvis også opstå problemer med lydkvaliteten.
Teksttelefontilstand er som standard slået fra. Du kan ændre denne indstilling ved at gå til skærmbilledet Indstillinger og slå kontakten for Tilgængelighed til.
Logføring
Systemadministratorer bruger logge til at samle, analysere og gemme data. En systemadministrator kan f.eks. bede dig om at aktivere logføringsindstillinger i forbindelse med fejlfinding. Medmindre du bliver bedt om det, skal du ikke bekymre dig om denne indstilling. Skub til Til for at slå logføring til.
Hvis du vil sende fejllogge til dit tekniske supportteam, skal du trykke på Send logfiler og angive mailadressen til dit supportteam.
Overføre logonlogge
Hvis du modtager en fejlmeddelelse om logon, kan du sende dine logonlogge til Microsoft. Tryk på Overfør logonlogge, og tryk derefter på en af disse indstillinger:
-
Altid : Overfører altid logonlogge om fejl.
-
Aldrig : Overfører aldrig logonlogge om fejl.
-
Spørg mig : Spørger brugeren, om der skal overføres en log, hver gang der opstår en logonfejl.
Om
Tryk på Om for at få vist versionsoplysninger, vilkår for anvendelse erklæring om beskyttelse af personlige oplysninger og meddelelser fra tredjeparter.










