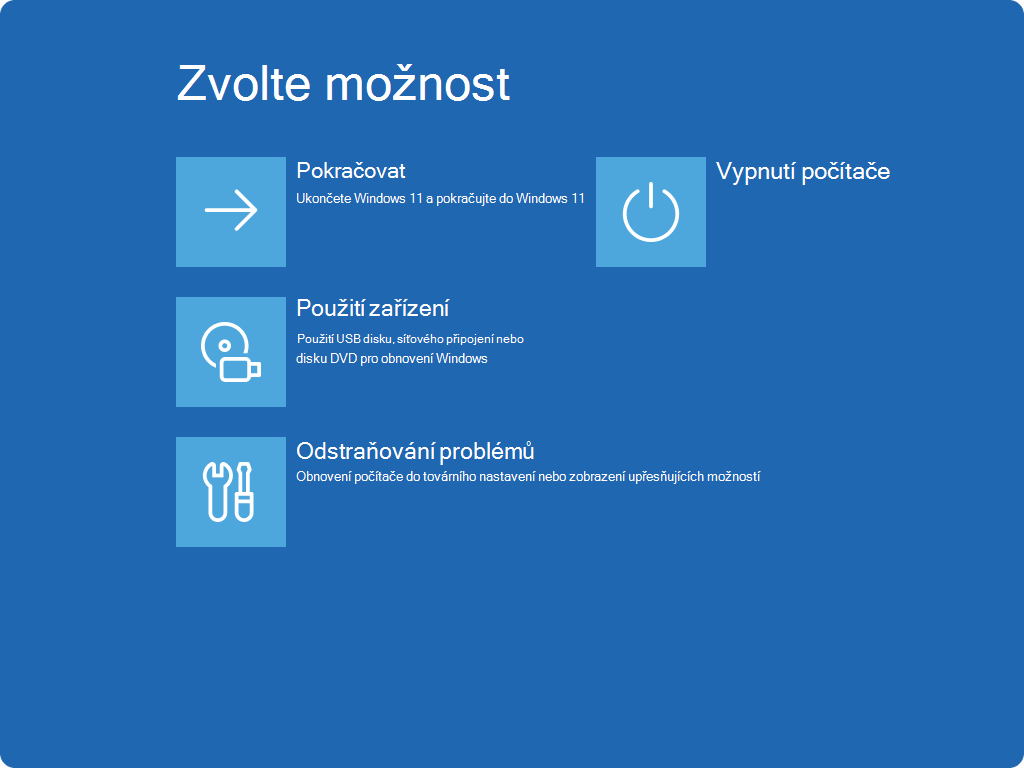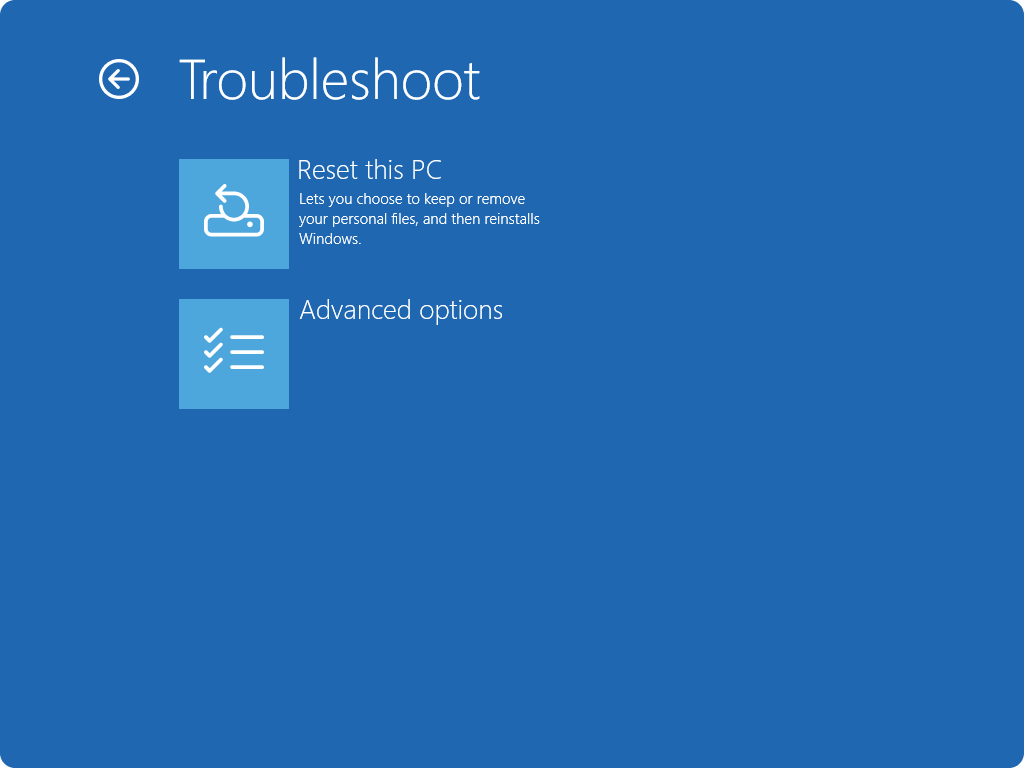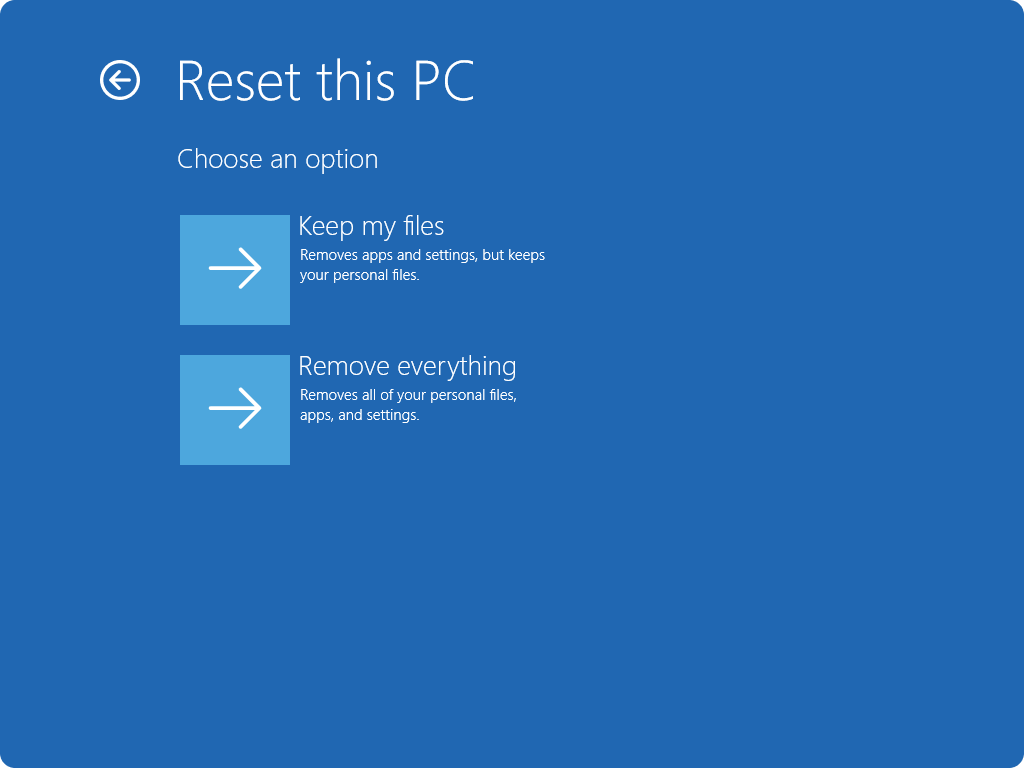Podpora pro Windows 10 skončí v říjnu 2025
Po 14. říjnu 2025 už Microsoft nebude poskytovat bezplatné aktualizace softwaru ze služby Windows Update, technickou pomoc ani opravy zabezpečení pro Windows 10. Váš počítač bude dál fungovat, ale doporučujeme přejít na Windows 11.
Obnovení počítače do továrního nastavení ve Windows je výkonná funkce, která umožňuje obnovit zařízení do původního stavu, což může být užitečné, ať už máte problémy s výkonem, problémy se softwarem nebo jednoduše chcete začít znovu. Tato funkce je navržená tak, aby byla uživatelsky přívětivá a nabízí několik možností, které vyhovují různým potřebám.
Možnosti resetování
Tady je seznam možností při obnovení počítače do továrního nastavení:
|
Možnost |
Popis |
|---|---|
|
Zachovat moje soubory |
Tato možnost, která se označuje také jako Aktualizovat, přeinstaluje Systém Windows a současně zachová vaše osobní soubory beze změny. Odebere aplikace a nastavení, ale zachová vaše dokumenty, fotky a další osobní údaje. |
|
Odebrat všechno |
Tato možnost, která se označuje také jako Obnovit, přeinstaluje Systém Windows a odebere všechny vaše osobní soubory, aplikace a nastavení. Je ideální pro začátek nebo při rozdávání nebo prodeji počítače.
|
|
Stažení z cloudu |
Tato možnost stáhne z cloudu novou kopii Windows a zajistí, že získáte nejnovější verzi se všemi aktualizacemi. Je to užitečné, pokud jsou místní soubory poškozené nebo chybí. |
|
Místní přeinstalace |
Tato možnost používá soubory, které už máte na počítači, k přeinstalaci Windows. Je to rychlejší, pokud máte pomalé připojení k internetu, ale nemusí obsahovat nejnovější aktualizace. |
Poznámka: Funkce mazání dat je určena pro spotřebitele a nesplňuje standardy pro vymazání dat ze státní správy a průmyslu.
Resetování kroků
Počítač můžete obnovit do továrního nastavení, když jste přihlášení k Windows nebo z prostředí Windows Recovery Environment (prostředí Windows RE).
Důležité informace: Během procesu resetování se může stát, že obrazovka po dlouhou dobu zčerná (někdy až 15 minut) a zařízení se může pokusit restartovat. Ruční pokus o restartování zařízení během tohoto procesu může způsobit selhání resetování.
Vyberte možnost, která nejlépe vyhovuje vašim potřebám:
-
V aplikaci Nastavení na zařízení s Windows vyberte Obnovení> systému nebo použijte následující klávesovou zkratku:Otevřete nastavení obnovení.
Poznámka: V Windows 10 můžete získat přístup z možnosti Update & Security > Recovery.
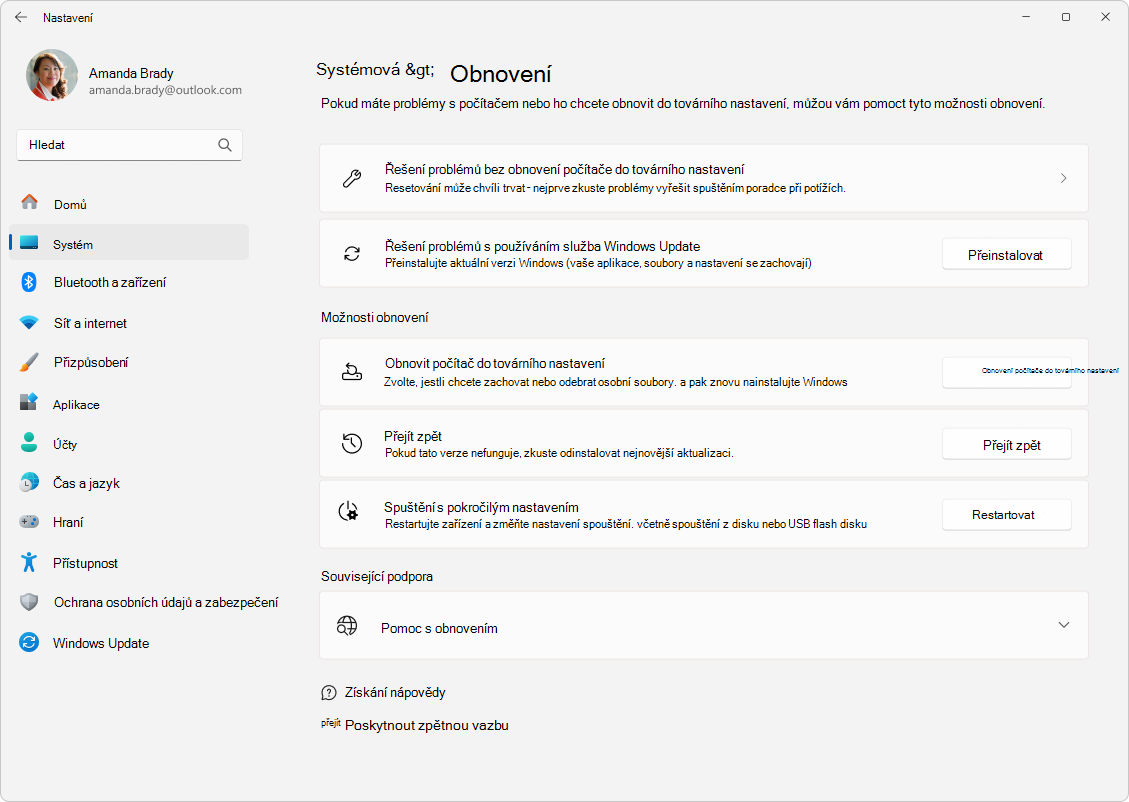
-
Vyberte Obnovit počítač do továrního nastavení.
-
Vyberte si z možností nebo nastavení v tabulce možností obnovení továrního nastavení.
Poznámka: Pokud jste zařízení zašifrovali, budete k dokončení této úlohy potřebovat klíč nástroje BitLocker. Pokud neznáte klíč nástroje BitLocker, přečtěte si článek Vyhledání obnovovacího klíče nástroje BitLocker.
-
Po prostředí Windows RE vyberte Odstranit potíže > Obnovit počítač do továrního nastavení > obnovení systému.
-
Vyberte si z možností nebo nastavení v tabulce možností obnovení továrního nastavení.