Stránka ochrana před viry a hrozbami aplikace Zabezpečení Windows je navržená tak, aby vám pomohla chránit vaše zařízení před různými hrozbami, jako jsou viry, malware a ransomware. Stránka poskytuje přístup k několika funkcím a nastavením pro zajištění komplexní ochrany a je rozdělená do následujících částí:
-
Aktuální hrozby: V této části se zobrazují všechny hrozby, které se aktuálně nacházejí na vašem zařízení, čas posledního spuštění kontroly, jak dlouho trvalo a kolik souborů se naskenovalo. Můžete také zahájit novou rychlou kontrolu nebo si vybrat z jiných možností kontroly pro rozsáhlejší nebo vlastní kontrolu.
-
Nastavení ochrany před viry & hrozbami: V této části můžete spravovat nastavení pro Microsoft Defender Antivirovou ochranu a antivirové produkty třetích stran.
-
Aktualizace ochrany před viry & hrozbami: Tato část je určená k zajištění ochrany vašeho zařízení pomocí nejnovějších aktualizací bezpečnostních informací.
-
Ochrana proti ransomwaru: V této části můžete nakonfigurovat řízený přístup ke složkám, který zabrání neznámým aplikacím ve změně souborů v chráněných složkách. Nabízí také možnosti konfigurace OneDrivu, která vám pomůže zotavit se z útoku ransomwarem.
Pokud chcete získat přístup na stránku ochrany před viry a hrozbami, otevřete aplikaci Zabezpečení Windows na zařízení s Windows a vyberte Antivirovou & ochranu před hrozbami nebo použijte následující zkratku:
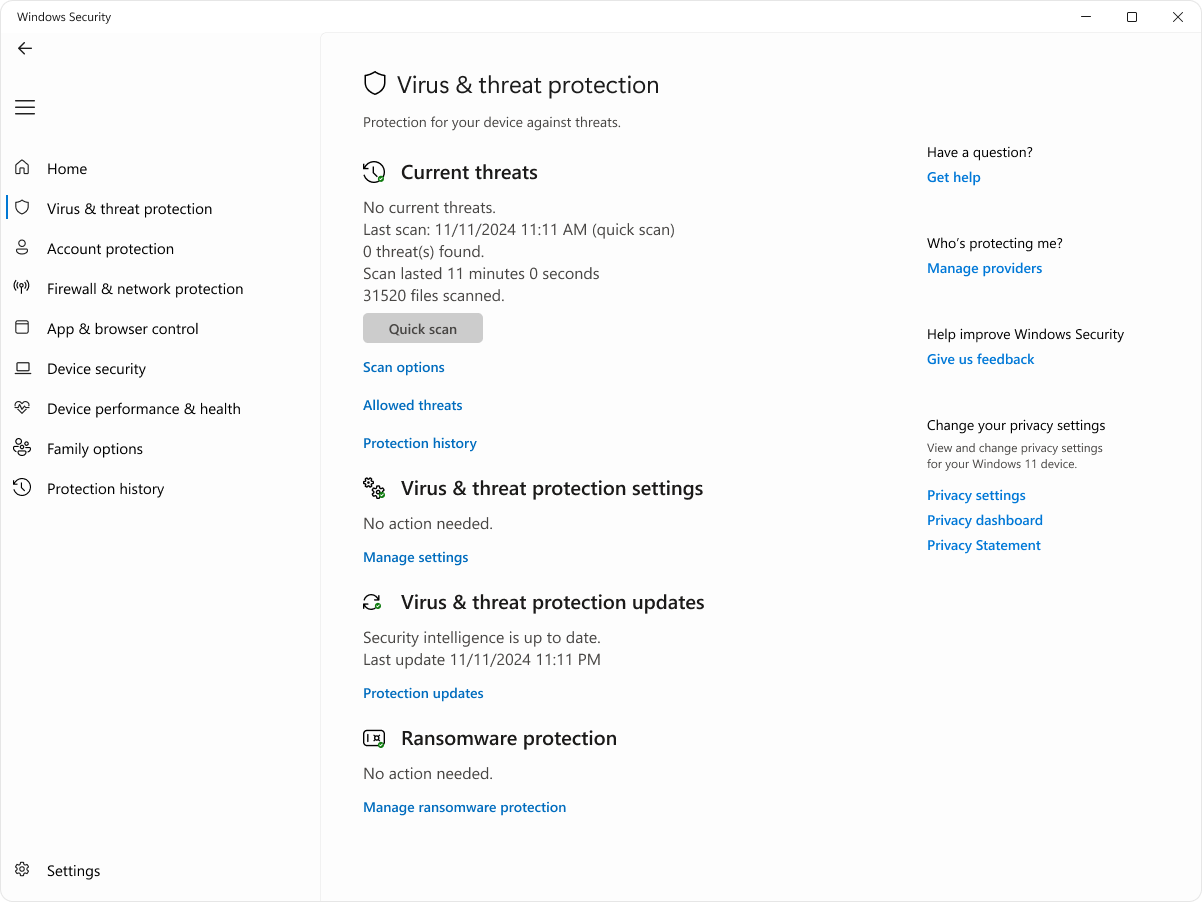
Aktuální hrozby
V části Aktuální hrozby můžete:
-
Zobrazit všechny hrozby, které se aktuálně nacházejí na vašem zařízení
-
Podívejte se na čas posledního spuštění kontroly na vašem zařízení, jak dlouho trvalo a kolik souborů se zkontrolovalo.
-
Spusťte novou rychlou kontrolu nebo otevřete možnosti kontroly a spusťte rozsáhlejší nebo vlastní kontrolu.
-
Podívejte se na hrozby, které byly v karanténě předtím, než se vás můžou týkat, a čehokoli identifikovaného jako hrozba, kterou jste na svém zařízení povolili spustit.
I když je Zabezpečení Windows zapnuté a kontroluje vaše zařízení automaticky, můžete provést další kontrolu, kdykoliv budete chtít.
-
Rychlá kontrola: Tato možnost je užitečná, pokud nechcete trávit čas úplnou kontrolou všech souborů a složek. Pokud Zabezpečení Windows doporučí, abyste spustili některý z dalších typů kontrol, budete upozorněni na dokončení rychlé kontroly.
-
Úplná kontrola: Zkontroluje všechny soubory a programy na vašem zařízení.
-
Vlastní kontrola: Kontroluje jenom vybrané soubory a složky.
-
Microsoft Defender Antivirus (offline kontrola): Používá nejnovější definice ke kontrole nejnovějších hrozeb v zařízení. K tomu dochází po restartování, bez načtení Windows, takže jakýkoli trvalý malware má obtížnější dobu skrýt nebo bránit sám sebe. Tuto kontrolu spusťte, pokud máte obavy, že vaše zařízení bylo vystaveno malwaru nebo viru, nebo pokud chcete zařízení zkontrolovat bez připojení k internetu. Tato akce restartuje vaše zařízení, proto se ujistěte se, že jste uložili otevřené soubory. Microsoft Defender Offline se načte a provede rychlou kontrolu počítače v prostředí Windows Recovery Environment. Po dokončení kontroly se počítač automaticky restartuje.
Poznámka: Pokud chcete zobrazit výsledky offline kontroly, otevřete aplikaci Zabezpečení Windows na zařízení s Windows a vyberte Historie ochrany.
Pokud chcete zobrazit výsledky offline kontroly, otevřete aplikaci Zabezpečení Windows na zařízení s Windows a vyberte Historie ochrany.
Na stránce Povolené hrozby se zobrazuje seznam položek, které Zabezpečení Windows identifikovali jako hrozby, ale které jste se rozhodli povolit. Zabezpečení Windows nebude provádět žádné akce proti hrozbám, které jste povolili.
Pokud jste omylem povolili hrozbu a chcete ji odebrat, vyberte ji ze seznamu a pak vyberte tlačítko Nepovolit . Hrozba se ze seznamu odebere a Zabezpečení Windows s ní znovu zareaguje, až ji příště uvidí.
Nastavení ochrany před hrozbami & viry
Nastavení ochrany před viry a hrozbami použijte v případě, že chcete přizpůsobit úroveň ochrany, poslat vzorky souborů do Microsoftu, vyloučit důvěryhodné soubory a složky z opakované kontroly nebo ochranu dočasně vypnout.
V aplikaci Zabezpečení Windows na zařízení s Windows vyberte Antivirovou & ochranu před hrozbami > Spravovat nastavení nebo použijte následující zkratku:
Nastavení ochrany před hrozbami & viry
Ochrana v reálném čase je funkce aplikace Zabezpečení Windows, která nepřetržitě monitoruje vaše zařízení z hlediska potenciálních hrozeb, jako jsou viry, malware a spyware. Tato funkce zajišťuje, aby bylo vaše zařízení aktivně chráněno kontrolou souborů a programů při jejich přístupu nebo spouštění. Pokud se zjistí nějaká podezřelá aktivita, ochrana v reálném čase vás upozorní a podnikne příslušná opatření, která zabrání tomu, aby hrozba způsobila škodu.
Pomocí nastavení ochrany v reálném čase ji můžete dočasně vypnout. Ochrana v reálném čase se však po krátké době automaticky zapne, aby se ochrana zařízení obnovila. Když je ochrana v reálném čase vypnutá, není v souborech, které otevíráte nebo stahujete, kontrolován výskyt hrozeb. Mějte na paměti, že pokud to uděláte, může být vaše zařízení ohroženo hrozbami a že naplánované kontroly budou dál probíhat. Soubory, které se stahují nebo instalují, se ale nebudou kontrolovat až do další naplánované kontroly.
Ochranu v reálném čase můžete zapnout nebo vypnout pomocí přepínacího tlačítka.
Poznámky:
-
Pokud chcete z antivirové kontroly vyloučit jenom jeden soubor nebo složku, můžete to udělat přidáním vyloučení. To je bezpečnější než vypnutí celé antivirové ochrany.
-
Pokud nainstalujete kompatibilní antivirový program, který není společností Microsoft, Microsoft Defender antivirová ochrana automaticky vypne
-
Pokud je zapnutá ochrana proti manipulaci , budete ji muset před vypnutím ochrany v reálném čase vypnout.
Poznámka: Ochrana Dev Drive není na Windows 10 dostupná.
Dev Drive Protection poskytuje vývojářům zabezpečený a izolovaný prostor pro ukládání kódu a práci na tomto kódu a zajišťuje ochranu jejich vývojového prostředí před potenciálními hrozbami a ohroženími zabezpečení.
Dev Drive Protection zahrnuje režim výkonu , který asynchronně prohledává vývojovou jednotku. To znamená, že kontroly zabezpečení se odkládají až po dokončení operace se souborem, nikoli se neprovádí synchronně během zpracování operace se souborem. Tento režim asynchronní kontroly poskytuje rovnováhu mezi ochranou před hrozbami a výkonem a zajišťuje, že vývojáři můžou pracovat efektivně, aniž by docházelo k významným zpožděním kvůli kontrolám zabezpečení.
-
Ochranu na Dev Drive můžete zapnout nebo vypnout pomocí přepínacího tlačítka.
-
Výběrem možnosti Zobrazit svazky zkontrolujte seznam svazků, které mají povolenou ochranu na disku Dev Drive.
Další informace najdete v tématu Ochrana Dev Drive pomocí režimu výkonu.
Toto nastavení umožňuje Microsoft Defender neustále aktualizovat vylepšení od Microsoftu, když jste připojení k internetu. To bude mít za následek přesnější identifikaci, zastavení a řešení hrozeb.
Pokud jste připojení ke cloudu s cloudovou ochranou, můžete nechat Defender automaticky odesílat podezřelé soubory do Microsoftu, aby u nich zkontroloval potenciální hrozby. Microsoft vás upozorní, pokud potřebujete odeslat další soubory, a upozorní vás, pokud požadovaný soubor obsahuje osobní údaje, abyste se mohli rozhodnout, jestli chcete soubor odeslat, nebo ne.
Pokud máte o soubor obavy a chcete se ujistit, že byl odeslán k vyhodnocení, můžete vybrat Odeslat ukázku ručně a poslat nám libovolný požadovaný soubor.
Ochrana před falšováním je funkce, která pomáhá zabránit škodlivým aplikacím ve změně důležitých nastavení Microsoft Defender antivirové ochrany. To zahrnuje nastavení, jako je ochrana v reálném čase a cloudová ochrana. Díky zajištění toho, aby se tato nastavení nezměnila, pomáhá ochrana před falšováním udržovat integritu konfigurace zabezpečení vašeho zařízení a zabraňuje škodlivým aplikacím v zakázání důležitých funkcí zabezpečení.
Pokud je zapnutá ochrana před falšováním a jste správcem zařízení, můžete tato nastavení v aplikaci Zabezpečení Windows změnit. Ostatní aplikace však tato nastavení měnit nemůžou.
Ochranu před falšováním můžete zapnout nebo vypnout pomocí přepínacího tlačítka.
Poznámka: Ochrana před falšováním nemá vliv na fungování antivirových aplikací třetích stran ani na jejich registraci v Zabezpečení Windows.
Pomocí nastavení Řízený přístup ke složkám můžete spravovat, ve kterých složkách můžou nedůvěryhodné aplikace provádět změny. Do seznamu důvěryhodných můžete také přidat další aplikace, aby mohly v těchto složkách provádět změny. Jedná se o výkonný nástroj, který vaše soubory chrání před ransomwarem.
Když zapnete Řízený přístup ke složkám, je většina složek, které používáte nejčastěji, ve výchozím nastavení chráněna. To znamená, že neznámé nebo nedůvěryhodné aplikace nebudou mít k obsahu ve všech těchto složkách přístup a nebudou ho moct měnit. Pokud přidáte další složky, stanou se chráněné také.
Ve výchozím nastavení běží Microsoft Defender Antivirus na pozadí a kontroluje soubory a procesy, které otevíráte nebo stahujete a hledáte malware.
Můžou nastat případy, kdy máte konkrétní soubor nebo proces, který nechcete kontrolovat v reálném čase. Pokud k tomu dojde, můžete přidat vyloučení pro tento soubor, typ souboru, složku nebo proces.
Upozornění: Přidání vyloučení do Zabezpečení Windows znamená, že Microsoft Defender Antivirus už nebude kontrolovat, jestli tyto typy souborů neobsahují hrozby, což by mohlo ohrozit vaše zařízení a data. Než budete pokračovat, ujistěte se, že to opravdu chcete udělat.
Vyloučení se vztahují pouze na kontrolu v reálném čase pomocí Microsoft Defender Antivirové ochrany. Všechny naplánované kontroly s Microsoft Defender Antivirus nebo antimalwarovými produkty třetích stran můžou tyto soubory nebo procesy stále kontrolovat.
Přidání vyloučení
-
Vyberte Přidat nebo odebrat vyloučení.
-
Zvolte jednu ze čtyř možností v závislosti na typu vyloučení, které se pokoušíte přidat:
-
Soubor: Vyloučí konkrétní soubor.
-
Složka: Vyloučí konkrétní složku (a všechny soubory v této složce).
-
Typ souboru: Vyloučí všechny soubory zadaného typu, například .docxnebo .pdf
-
Proces: Přidání vyloučení pro proces znamená, že všechny soubory otevřené tímto procesem budou vyloučeny z kontroly v reálném čase. Tyto soubory budou dál kontrolovány všemi kontrolami na vyžádání nebo plánovanými kontrolami, pokud se nevytvořilo také vyloučení souborů nebo složek, které je vyloučí.
Tip: K vyloučení konkrétního procesu doporučujeme použít úplnou cestu a název souboru. Díky tomu je méně pravděpodobné, že by malware mohl používat stejný název souboru jako důvěryhodný a vyloučený proces a vyhnout se detekci.
Odebrání vyloučení
Upozornění: Vyloučení souboru nebo procesu z antivirové kontroly může vaše zařízení nebo data být zranitelnější. Než budete pokračovat, ujistěte se, že to chcete udělat.
-
Vyberte Přidat nebo odebrat vyloučení.
-
Vyberte vyloučení, které chcete odebrat, a vyberte Odebrat.
Použití zástupných znaků nebo proměnných prostředí
Libovolný počet znaků můžete nahradit zástupným znakem *.
-
Ve vyloučeních typů souborů: Pokud v příponě souboru použijete hvězdičku, funguje jako zástupný znak pro libovolný počet znaků. "*st" vyloučí příponu .test, .past, .invest a všechny další typy souborů, u kterých přípona končí na st.
-
Vyloučení v procesu:
-
C:\MyProcess\* vyloučí soubory otevřené všemi procesy umístěnými v C:\MyProcess nebo všechny podsložky C:\MyProcess.
-
test.* vyloučí soubory otevřené všemi procesy s názvem test bez ohledu na příponu souboru.
-
Proměnné prostředí můžete použít i ve vyloučeních procesů. Příklady:
-
%ALLUSERSPROFILE%\CustomLogFiles\test.exe
Tím se vyloučí všechny soubory otevřené C:\ProgramData\CustomLogFiles\test.exe. Úplný seznam proměnných prostředí Windows najdete v tématu Rozpoznané proměnné prostředí.
Aktualizace ochrany před viry & hrozbami
Bezpečnostní funkce (někdy označované jako definice) jsou soubory, které obsahují informace o nejnovějších hrozbách, které by mohly napadnout vaše zařízení. Zabezpečení Windows používá bezpečnostní informace při každém spuštění kontroly.
Systém Windows automaticky stáhne nejnovější informace o zabezpečení jako součást služba Windows Update, ale můžete je také zkontrolovat ručně.
V aplikaci Zabezpečení Windows na zařízení s Windows vyberte Antivirovou & ochranu před hrozbami> Aktualizace ochrany > Vyhledat aktualizace nebo použijte následující zkratku:
Ochrana proti ransomwaru
Stránka Ochrana proti ransomwaru v Zabezpečení Windows obsahuje nastavení pro ochranu před ransomwarem a zotavení, pokud vás napadnou.
V aplikaci Zabezpečení Windows na zařízení s Windows vyberte Antivirovou & ochranu před hrozbami> Spravovat ochranu před ransomwarem nebo použijte následující zkratku:
Správa ochrany před ransomwarem
Řízený přístup ke složkám je navržený tak, aby chránil vaše cenná data před škodlivými aplikacemi a hrozbami, jako je ransomware. Tato funkce funguje tak, že kontroluje aplikace na seznamu známých a důvěryhodných aplikací a brání neoprávněným nebo nebezpečným aplikacím v přístupu k souborům v chráněných složkách nebo jejich změnách.
Když je povolený řízený přístup ke složkům, pomáhá chránit vaše data pomocí:
-
Blokování neoprávněných změn: Změny souborů v chráněných složkách můžou provádět jenom důvěryhodné aplikace. Pokud je aplikace označená jako škodlivá nebo podezřelá, zablokuje se jí provádění jakýchkoli změn.
-
Ochrana důležitých složek: Řízený přístup ke složkám ve výchozím nastavení chrání běžné složky, jako jsou dokumenty, obrázky, videa, hudba a plocha. Můžete také přidat další složky, které se mají chránit.
-
Poskytování oznámení: Pokud je aplikace zablokovaná v provádění změn, obdržíte oznámení, které vám umožní provést příslušnou akci.
Pokud chcete přidat nebo odebrat chráněné složky, vyberte Chráněné složky nebo použijte následující zástupce:
Pokud chcete přidat nebo odebrat aplikaci prostřednictvím řízeného přístupu ke složkům, vyberte Povolit aplikaci prostřednictvím řízeného přístupu ke složkě nebo použijte následující zástupce:
Povolení aplikace prostřednictvím řízeného přístupu ke složkům
Upozornění: Zamyslete se nad tím, které aplikace přidáte. Všechny přidané aplikace budou mít přístup k souborům v chráněných složkách, a pokud dojde k ohrožení zabezpečení aplikace, mohou být data v těchto složkách ohrožena.
Pokud se při pokusu o použití známé aplikace zobrazí zpráva Aplikace je zablokovaná, můžete ji odblokovat následujícím postupem:
-
Poznamenejte si cestu blokované aplikace.
-
Vyberte zprávu a pak vyberte Přidat povolenou aplikaci.
-
Vyhledejte program, ke kterému chcete povolit přístup.
Poznámka: Pokud se pokusíte uložit soubor do složky a složka je blokovaná, znamená to, že v aplikaci, kterou používáte, je zablokovaná možnost ukládat soubory do tohoto umístění. Pokud k tomu dojde, uložte soubor do jiného umístění na zařízení. Pak pomocí předchozích kroků aplikaci odblokujte a soubory budete moct uložit do požadovaného umístění.
Další podrobnosti o řízeném přístupu ke složkám najdete v tématu Ochrana důležitých složek pomocí řízeného přístupu ke složkám.
Část Obnovení dat ransomwarem je navržená tak, aby vám pomohla obnovit vaše soubory v případě útoku ransomwarem. Poskytuje několik klíčových funkcí, které zajišťují, že vaše data zůstanou v bezpečí a dají se obnovit, pokud jsou zašifrovaná nebo zablokovaná ransomwarem.
Část Obnovení dat ransomwaru je integrovaná s Microsoft OneDrivem. To vám umožní zálohovat důležité soubory na OneDrive a zajistit tak zabezpečenou kopii dat, která se dá obnovit v případě útoku ransomwarem. Pokud jsou vaše soubory ovlivněné ransomwarem, aplikace Zabezpečení Windows vás provede procesem obnovení souborů z OneDrivu. To vám pomůže rychle obnovit data, aniž byste museli platit výkupné.
V případě zjištění ransomwaru nebo problémů se zálohou OneDrivu budete dostávat oznámení a upozornění. Tím zajistíte, že budete vždy vědět o stavu ochrany dat.










