Poznámky:
-
Živé titulky jsou dostupné ve Windows 11 verze 22H2 a novějších. Živý překlad je k dispozici na počítačích Copilot+ s Windows 11 verze 24H2 a novějším. Další informace o nových funkcích ve Windows 11 najdete v článku Co je nového v nedávných aktualizacích Windows.
-
Nejste si jistí, kterou verzi Windows používáte? Viz Vyhledání verze Windows.
Při pokusu o nastavení živých titulků nebo hlasového přístupu se zobrazí následující chybová zpráva: "Momentálně nemůžeme stáhnout požadované jazykové soubory? Ujistěte se, že jste připojení k internetu, a zkuste to znovu za několik minut."?
To může znamenat, že během instalace není přístup ke katalogu aplikací Microsoft Store v cloudu. Pokud se zobrazí tato chybová zpráva, postupujte podle těchto pokynů:
-
Zkontrolujte připojení:
-
Ověřte, že jste připojení k internetu na zařízení, na kterém se tato chyba zobrazuje.
-
Pokud není problém s připojením k internetu, zkontrolujte, jestli máte přístup k aplikaci Microsoft Store a jestli můžete stahovat aplikace.
-
-
Pokud můžete stahovat aplikace prostřednictvím aplikace Microsoft Store, odešlete zpětnou vazbu pomocí aplikace Centrum Feedback, abychom mohli problém prozkoumat.
Poznámka: Pokud nemůžete stahovat aplikace prostřednictvím aplikace Microsoft Store a pracovat v podnikovém prostředí, je možné, že správce sítě zakázal přístup k aplikaci Microsoft Store.
-
Pokud chcete balíček Store nainstalovat, proveďte jednu z následujících kroků:
-
Pokud jste podnik s podporou správce IT, obraťte se na správce IT a požádejte ho, aby si stáhl a nasadil příslušný balíček Store do vašeho zařízení.
-
Stáhněte a nainstalujte příslušný balíček Store sami a pak postupujte podle pokynů v tématu Instalace balíčku Storu.
-
Ukládat balíčky
|
Jazyk |
Typ systému |
Store package |
|---|---|---|
|
Angličtina (Spojené státy) |
Intel x64, AMD x64 |
|
|
Angličtina (Spojené státy) |
ARM64 |
Připravujeme |
Instalace balíčku Store
-
Stáhněte si balíček Store z výše uvedené tabulky, který odpovídá jazyku zobrazení a typu systému vašeho zařízení.
-
Pokud chcete zjistit jazyk zobrazení, přejděte na Start > Všechny aplikace > Nastavení > Jazyk & čas > jazyk & oblast. Jazyk zobrazení Windows se zobrazí v pravém horním rohu. Například "Angličtina (Spojené státy)."
-
Pokud chcete zjistit typ systému, přejděte na Start > Všechny aplikace > Nastavení > Systém > Osystému. Typ systému je uvedený v části Specifikace zařízení v části Typ systému.
-
-
Ve složce Stažené soubory poklikáním otevřete soubor Cab (CAB).
-
Poklikejte na soubor ZIP obsažený v souboru CAB a zvolte, kam chcete soubor extrahovat.
-
Přejděte do složky, do které jste soubor extrahovali, a poklikejte na komprimovanou složku.
-
Poklikáním na soubor MSIX spusťte instalační program.
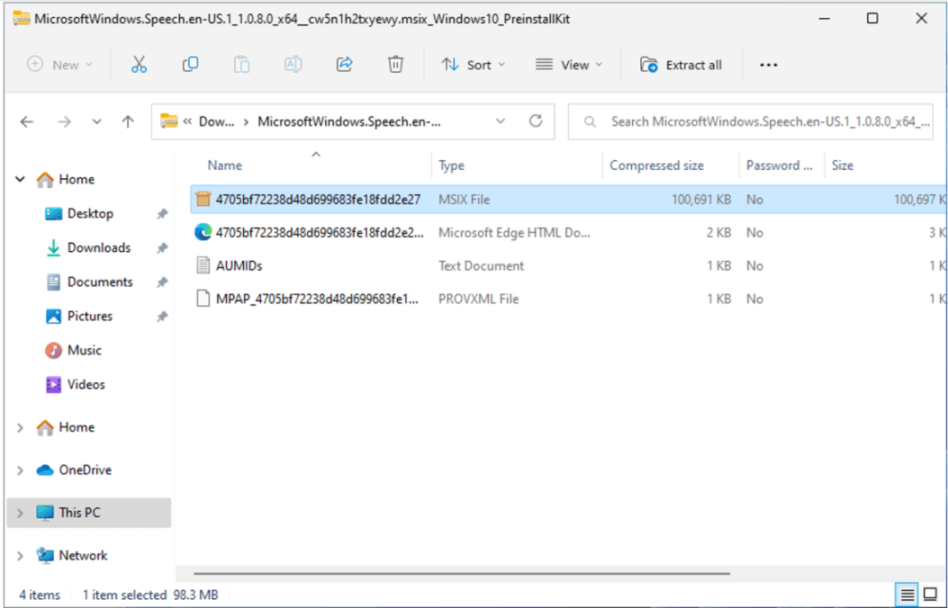
Poznámka: Pokud se vám teď zobrazí chyba "Žádné takové rozhraní není podporováno" nebo Windows vás požádá o výběr aplikace pro otevření souboru MSIX, chybí vám aplikace požadovaná k instalaci balíčku. Pokud chcete tento problém vyřešit, extrahujte soubor ZIP do složky, pomocí aplikace Windows PowerShell přejděte do rozbalené složky a spusťte rutinu Add-AppxPackage, kde se název souboru MSIX musí shodovat s tím, co je ve složce. Příklad: Add-AppPackage -path 4705bf72238d48d699683fe18fd2e27.msix.
-
V okně instalačního programu vyberte Nainstalovat a spusťte instalaci.
-
Po dokončení instalace vyberte Zavřít.
Teď jste připraveni tuto funkci používat (například živé titulky nebo hlasový přístup).
Poznámka: Pokud instalace nebyla úspěšná nebo funkce po instalaci nefunguje, odešlete zpětnou vazbu pomocí aplikace Centrum Feedback, abychom mohli problém prozkoumat.











