Pomocí inspektoru úkolů v Microsoft Projectu můžete zjistit, jak změny jednoho úkolu ovlivní zbytek projektu. Můžete ho také použít ke sledování Plán změn.
Chcete-li otevřít kontrolu úloh, klikněte na úkol. Potom na kartě Úkol ve skupině Úkoly klikněte na Zkontrolovat úkol. Nalevo od informací o projektu se zobrazí podokno Kontrola úloh.
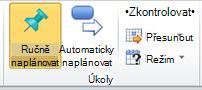
Tip: Můžete kliknout na různé úlohy bez zavření podokna Kontrola úloh .
V podokně Kontrola úloh se podle potřeby zobrazí následující informace.
|
Čísla |
Popis |
Příklad |
|
Skutečné zahájení a přiřazení |
Pokud byla pro úkol zadána skutečná data, zobrazí se skutečné datum zahájení spolu s daty, která úkol iniciovala. |
Naplánujete úkol, který má začít 1. března, a přiřadíte jima k úkolu. Jim zahájí práci a nahlásí 40 hodin skutečné práce od 1. března do 5. března. Následující týden musíte plán úkolu upravit tak, aby vyhovoval pozdějšímu datu zahájení. Po pokusu o přesunutí data zahájení na pozdější datum zkontrolujete podokno Kontrola úloh , abyste zjistili, co způsobuje konflikt plánování. Zobrazí se Jimovo zadání a skutečné datum zahájení. |
|
Zpoždění vyrovnání |
Pokud jste použili vyrovnání, které pomáhá vyrovnávat zatížení prostředků, mohou být vaše úkoly zpožděné, aby se zabránilo přetížení. Podokno Kontrola úloh zobrazuje dobu, o kterou je vybraný úkol zpožděn z důvodu vyrovnání zdrojů. |
Váš úkol se neustále zpožďuje, protože zdroje jsou v rámci projektu vyrovnané. Zkontrolujete podokno Kontrola úloh a zjistíte, že při čekání na dostupnost přiřazeného zdroje je úloha zpožděná o 10 dní. Na základě toho se rozhodnete přiřadit úkol k jinému zdroji, aby mohl být úkol dokončen bez zpoždění. |
|
Typ a datum omezení |
Typ omezení, které je aktuálně nastaveno na úkol, včetně data přidruženého k tomuto omezení. |
Nedávno jste dostali novou sadu úkolů ke správě. Osoba, která dříve spravovala úkoly, je už zadala do Projectu. Když upravíte jeden z úkolů tak, aby odrážel změnu v jedné ze závislostí úkolu, narazíte na potíže při pokusu o prodloužení plánu o dva týdny. Zkontrolujete podokno Kontrola úloh a zjistíte, že úkol má omezení Dokončit nejpozději než nastavené na datum, které spadá do středu dvoutýdenního rozšíření. |
|
Souhrnný úkol |
Pokud máte u souhrnného úkolu omezení, která mají vliv na data dílčích úkolů, bude souhrnný úkol při výběru dílčího úkolu uveden v podokně Kontrola úloh . |
Datum zahájení projektu je 1. března. Vytvoříte souhrnný úkol s několika dílčími úkoly a nastavíte omezení Zahájit dříve než u souhrnného úkolu s datem 10. března. Podokno Kontrola úloh zobrazuje souhrnný úkol pro dílčí úkoly, protože jejich data zahájení jsou řízena omezením Zahájit před tímto souhrnným úkolem, nikoli datem zahájení projektu. |
|
Úkoly předchůdce |
Pokud jste propojili úkoly, zobrazí se v podokně Kontrola úloh předchozí úkoly s typy omezení a předdefinovanou prodlevou nebo předstihem. Kliknutím na název předchůdce úkolu zobrazíte jeho ovladače. |
Dva z úkolů v plánu projektu jsou Test a Release. Plán projektu jste nastavili tak, aby odpovídal tomu, že úkol verze začíná 5 dní po dokončení testovacího úkolu, aby bylo možné nějakou dobu watch na anomálie v produktu, než ho uvolníte zákazníkům. Když zkontrolujete podokno Kontrola úloh pro úlohu Vydané verze, zobrazí se odkaz na testovací úlohu s omezením Dokončení až zahájení a prodlevou 5 dnů. |
|
Dílčí úkoly |
Pokud jste vybrali souhrnný úkol, zobrazí se v podokně Ovladače úloh dílčí úkoly a souhrnné úkoly, které řídí plán. |
Plán obsahuje souhrnné úkoly představující jednotlivé fáze projektu. Pod každým souhrnným úkolem je několik dílčích úkolů, které odrážejí práci prováděnou během každé fáze. Když zkontrolujete podokno Kontrola úloh souhrnného úkolu, zobrazí se odkaz na nejstarší dílčí úkol, který řídí datum zahájení dané fáze. |
|
Kalendáře |
Pokud pracovní doba, která je uvedena v kalendáři vybraného úkolu, ovlivňuje plán úkolu, zobrazí se název kalendáře v podokně Kontrola úloh . Kliknutím na název kalendáře můžete zobrazit informace o jeho pracovní a mimopracovní době. |
Plánujete projekt s datem zahájení nastaveným na 1. března. Plán projektu používá výchozí kalendář, který jako pracovní dobu počítá pouze s obdobím od pondělí do pátku. 1. března připadá na sobotu. Při vytváření úkolů v projektu pomocí výchozího kalendáře se jejich zahájení automaticky zpozdí k prvnímu pracovnímu dni v měsíci, tedy 3. březnu. Pokud chcete zjistit, proč je datum zahájení úkolu 3. března místo 1. března, zkontrolujte podokno Kontrola úloh pro úkoly. Zobrazí se odkaz na výchozí kalendář. |
|
Ručně naplánované nebo automaticky naplánované |
Pokud jste vybrali ručně naplánovaný úkol, podokno Kontrola úloh nabízí možnost automatického plánování úkolu, což aplikaci Project umožňuje vypočítat data na základě odkazů, omezení a dalších faktorů. |
Při vytváření plánu projektu jste si odložili několik úkolů bokem, protože jste nevěděli, jak dlouho budou trvat. Teď, když už víte, můžete úkol automaticky naplánovat tak, aby Project udělal výpočet za vás. Pomocí podokna Kontrolaúloh můžete zjistit, jak je úloha ovlivněna jinými úkoly. |
Poznámky:
-
Pokud jste do aktuálního projektu vložili jiný projekt, musíte před zobrazením informací o projektu v podokně Kontrola úloh nejprve rozbalit souhrnný úkol projektu. Pokud úkol není rozbalený, zobrazí se chybová zpráva.
-
Pokud jsou informace v podokně Kontrola úloh nesprávné nebo si nejste jisti jejich přesností, stisknutím klávesy F9 přepočítáte projekt a aktualizujte informace pomocí aktuálních dat projektu.










