Správa a známkování zadání v předmětu je díky Microsoft Teams efektivnější než kdy dřív! Přidejte známky a zpětnou vazbu přímo do zadání, abyste vy a vaši studenti měli stejnou stránku. Požádejte o revize práce studentů, když ji vrátíte se zpětnou vazbou. Omluvte studenta ze zadání. Pokud se student při odesílání práce setká s technickými potížemi, jedněte jeho jménem a odešlete ho za něj!
Potřebujete hodnocení pozastavit, abyste se mohli postarat o další úkoly? Žádný problém. Komentáře a zpětná vazba k zadáním se ukládají na cestách a můžete se k nim rychle vrátit, i když zavřete kartu, ohodnotíte další zadání nebo přejdete na jinou stránku v Teams.
Přečtěte si níže další informace o známkování, vracení, opětovném přiřazení a omlouvání studentů z zadání.
V tomto článku:
Zobrazení neoznámkovaných zadání
Oznámkování a vrácení více zadání najednou
Oznámkování a vrácení zadání po jednom
Oznámkování skupinového zadání
Provedení akce jménem studenta / Zapnutí jménem studenta
Označení studentů jako omluvení ze zadání
Související téma: Oznámkování zadání s použitím sady hodnoticích kritérií
Zobrazení neoznámkovaných zadání
-
Přejděte ke třídě a vyberte Zadání.
Tip: Jednotlivé zadání můžete vyhledat i podle klíčových slov na panelu hledání.
-
Zadání s prací, která zbývá do známky, jsou seřazená na kartě Připraveno ke známce .
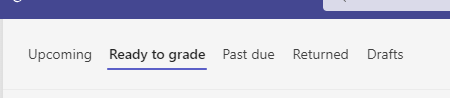
3. Zadání jsou seřazena podle karet Pro vrácení a Vráceno .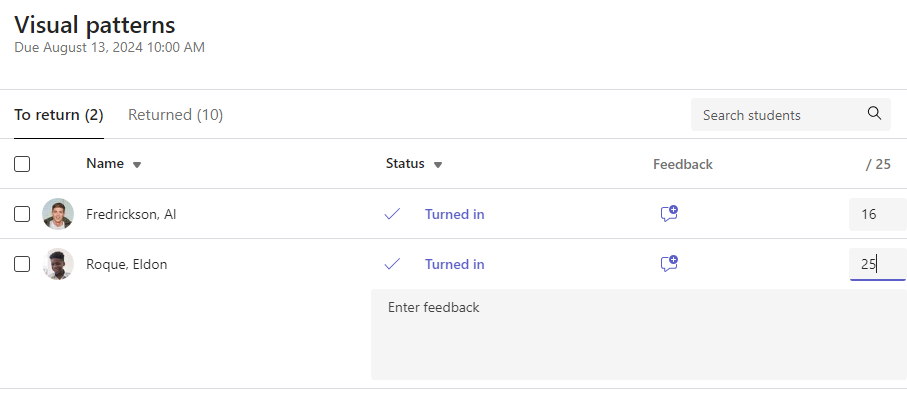
Oznámkování a vrácení více zadání najednou
-
Přejděte na jméno studenta v seznamu K vrácení.
Tip: Výběrem šipky seřaďte studenty vzestupně nebo sestupně podle abecedy.
-
Ve sloupci Stav zkontrolujte, jestli studenti odevzdali s tímto zadáním nějaký dokument. Uvidíte také, jestli je jejich práce opožděná, neodevzdaná nebo vrácená k revizi.
-
Výběrem ikony Váš názor napravo od stavu studenta otevřete pro daného studenta pole Váš názor . Tam můžete přidat rychlé komentáře. Komentáře se uloží, i když přejdete na jinou stránku v Teams, zavřete kartu nebo začnete s hodnocením zadání po jednom.
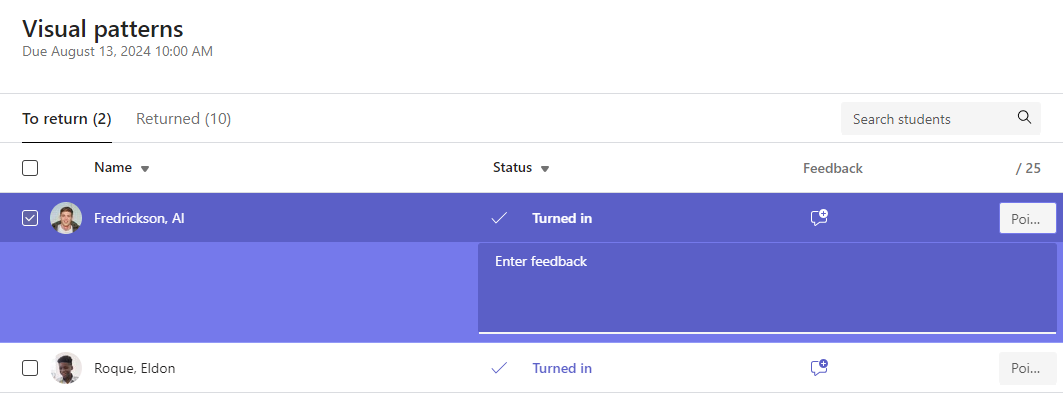
Poznámka: Pokud chcete připojit soubory jako zpětnou vazbu, budete muset ohodnotit a vrátit zadání po jednom. Můžete také provést akci nebo se odevzdat jménem studenta.
-
Pokud jste pro toto zadání určili body, přidejte body do pole napravo od textového pole Váš názor. Můžete také přidat schéma známkování. Přečtěte si další informace o nastavení vážených kategorií a schémat známkování.
-
Výběrem možnosti Vrátit nebo Vrátit > Vrátit k revizi v horní části stránky vrátíte známkovaná zadání všem studentům, jejichž zaškrtávací políčka jsou zaškrtnutá. Když k zadání studenta přidáte zpětnou vazbu nebo známku, zaškrtne se automaticky políčko vedle jména studenta. Pokud ještě nechcete vrátit zadání studenta, zrušte zaškrtnutí těchto políček.
Poznámka: Vybraní studenti dostanou oznámení, že jejich zadání bylo vráceno. Jejich jméno se teď zobrazí v seznamu Vráceno . Aktualizuje se také stav zadání na kartě Známky.
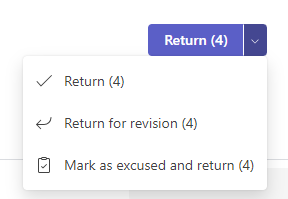
Oznámkování a vrácení zadání po jednom
Práci studentů si můžete zobrazit na celé obrazovce a snadno můžete přecházet mezi studenty, aniž byste opustili podokno, v němž kontrolu provádíte.
Tip: Výběrem ikony Rozbalit kartu (ikona se dvěma šipkami) si práci studentů zobrazíte na celé obrazovce.
-
Výběrem stavu studenta ve sloupci Stav si otevřete jeho práci.

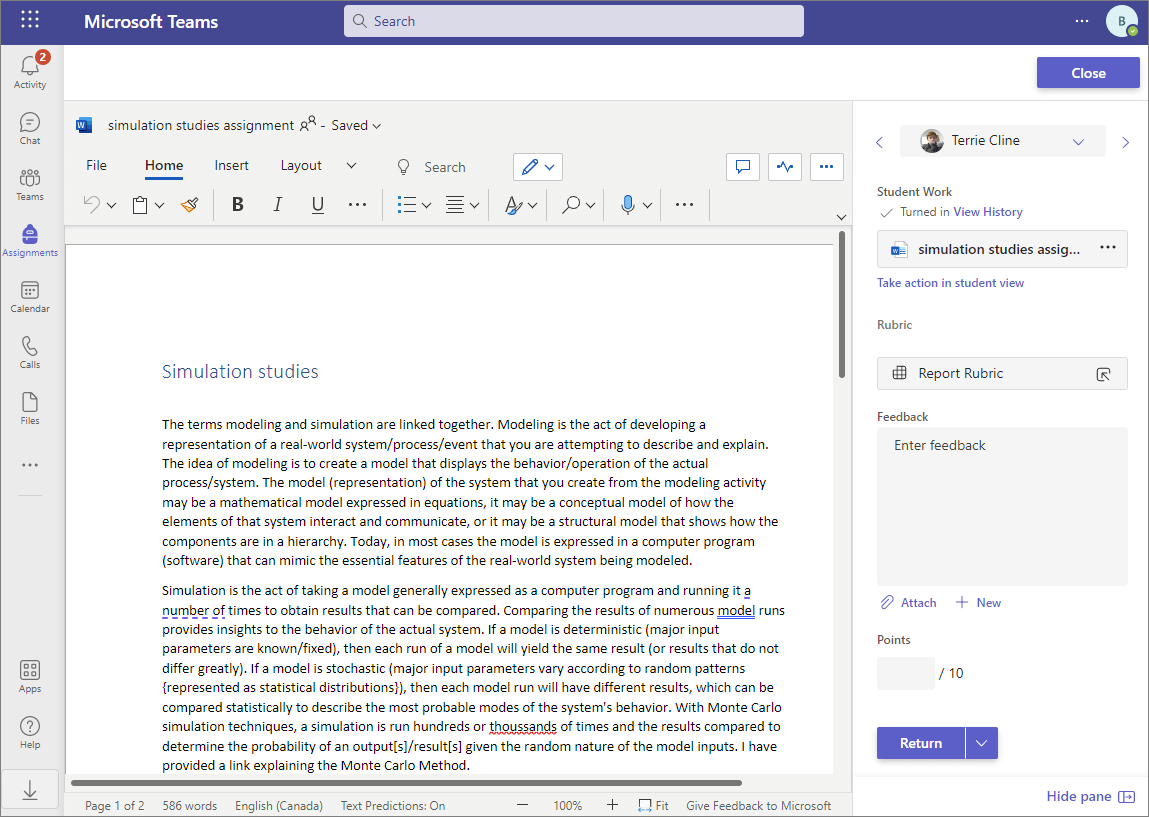
-
Projděte si práci a přidejte komentáře přímo na relevantní místa v dokumentu. Pokud student odeslal více než jeden soubor, můžete vpravo vybrat další soubory, které chcete zobrazit.
Poznámka: Nemůžete si zobrazit soubor v Teams? Soubory vytvořené v aplikacích jiných výrobců si možná budete muset otevřít samostatně. Starší soubory Microsoft Office s příponou .doc, .xls a .ppt se musí upravovat v desktopových verzích těchto aplikací.
-
Svůj názor můžete přidat zadáním do textového pole Váš názor. Připojte soubor tak, že vyberete Připojit soubor nebo + Nový.
-
Pokud jste pro toto zadání určili body, přidejte body do pole pod textovým polem Váš názor.
-
Pokud jste připraveni vrátit práci studentovi, vyberte Vrátit nebo vyberte Vrátit > Vrátit k revizi.
-
Pomocí šipek na obou stranách jména studenta na pravé straně můžete přecházet mezi studenty.
Poznámka: Pokud chcete pracovní prostor s větším zaměřením, skryjte podokno známkování výběrem možnosti Skrýt podokno v pravém dolním rohu podokna známkování. I tak budete moct pomocí šipek přejít na práci jiných studentů a vrátit práci tak, že vyberete Vrátit.
-
Volbou Zavřít se vrátíte do úplného seznamu studentů u tohoto zadání.
Zpětná vazba k videu
1. Zvolte zadání.
2. Vyberte studenta ze seznamu.
3. Otevře se zadání studenta. Přejděte dolů do části Váš názor .
4. Výběrem ikony kamery 
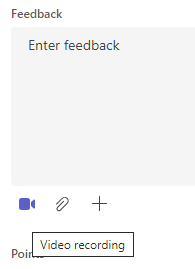
5. S otevřeným oknem videa stiskněte prostřední tlačítko pro nahrávání i zastavení nahrávání.
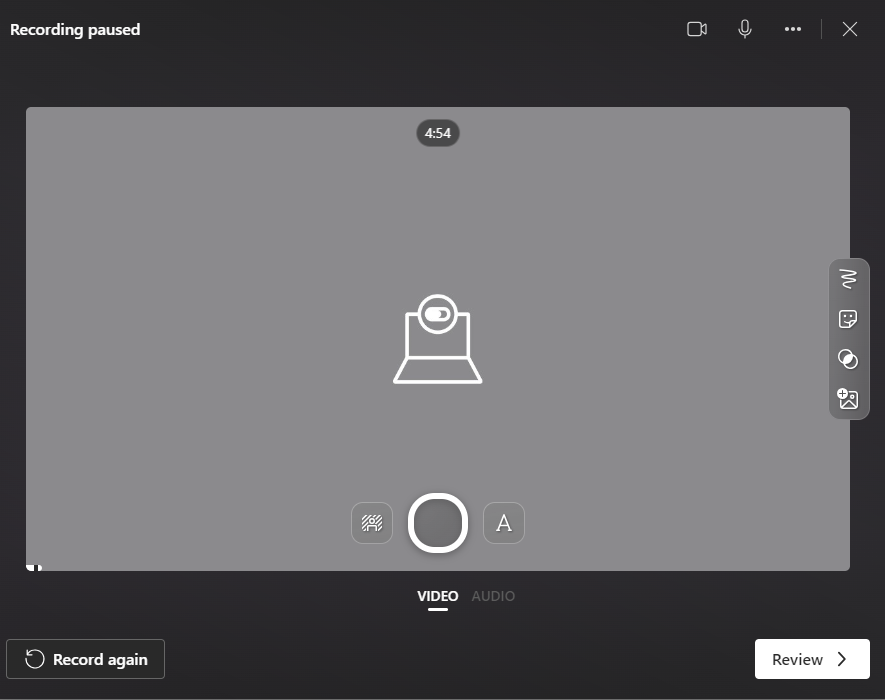
6. Po dokončení zvolte tlačítko Revize a zobrazte nahrávku. Pokud schválení schválíte, přejděte k dalšímu kliknutím na tlačítko Další .
7. K nahrání nahrávky je nutné zadat název souboru. Soubor se uloží jako přípona .webm.
8. Zvolte tlačítko Nahrát .
9. Po nahrání videa dokončete zpětnou vazbu k videu výběrem tlačítka Hotovo .
Oznámkování skupinového zadání
Pokud jste vytvořili skupinové zadání, udělte skupinovou známku nebo jednotlivé známky členům skupiny.
Po otevření zadání budete mít na kartě K odeslání zpět každou skupinu a její členy.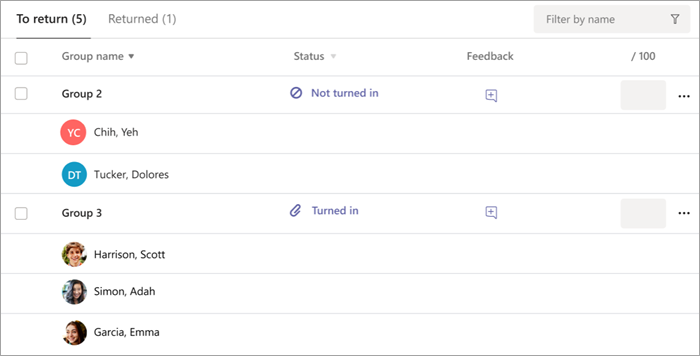
Oznámkování a vracení více skupinových zadání najednou
-
Přejděte do skupiny v seznamu Chcete se vrátit .
Tip: Výběrem šipky seřaďte skupiny vzestupně nebo sestupně podle abecedy.
-
Ve sloupci Stav zkontrolujte, jestli skupiny odevzdaly dokument s tímto přiřazením. Uvidíte také, jestli je jejich práce opožděná, neodevzdaná nebo vrácená k revizi.
-
Vyberte ikonu Váš názor

Poznámka: Pokud chcete připojit soubory jako zpětnou vazbu, budete muset ohodnotit a vrátit zadání po jednom. Můžete také provést akci nebo se odevzdat jménem studenta.
-
Pokud jste pro toto zadání určili body, přidejte body do pole napravo od textového pole Váš názor.
Poznámka: Pokud místo toho chcete členům skupiny udělit jednotlivé známky, vyberte Další možnosti

-
Vyberte Vrátit,Vrátit k revizi nebo Označit jako omluvené a vrátit se v horní části stránky, aby se vrátila známkovaná zadání pro všechny skupiny, jejichž zaškrtávací políčka jsou zaškrtnutá. Když k zadání skupiny přidáte zpětnou vazbu nebo známku, zaškrtne se automaticky políčko vedle jména skupiny. Pokud ještě nechcete vrátit přiřazení skupiny, zrušte zaškrtnutí těchto políček.
Poznámka: Studenti ve skupinách, které jste vybrali, obdrží oznámení, že jejich zadání bylo vráceno nebo jestli byli označeni jako omluveni. Jejich jméno se teď zobrazí v seznamu Vráceno . Aktualizuje se také stav jejich zadání na kartě Známky .
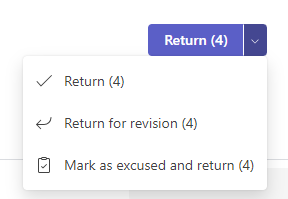
Oznámkování a vrácení skupinových zadání 1:1
-
Výběrem stavu skupiny ve sloupci Stav otevřete jejich práci.
-
Projděte si práci a přidejte komentáře přímo na relevantní místa v dokumentu. Pokud skupina odeslala více než jeden soubor, můžete na pravé straně vybrat další soubory, které chcete zobrazit.
Poznámka: Nemůžete si zobrazit soubor v Teams? Soubory vytvořené v aplikacích jiných výrobců si možná budete muset otevřít samostatně. Starší soubory Microsoft Office s příponou .doc, .xls a .ppt se musí upravovat v desktopové verzi těchto aplikací.
-
Zpětnou vazbu můžete přidat zadáním do textového pole Váš názor nebo připojením souboru výběrem možnosti Připojit soubor nebo + Nový.
Poznámka: Pokud chcete členům skupiny udělit individuální známky, zvolte Známkovat studenty individuálně.
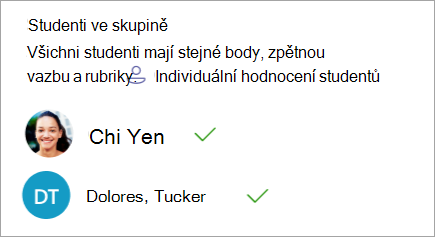
-
Pokud jste pro toto zadání určili body, přidejte body do pole pod textové pole Váš názor. Můžete také použít schéma známkování.
-
Pokud jste připravení vrátit práci do skupiny, vyberte Vrátit. Můžete také vybrat Vrácení pro revizi nebo Označit jako omluvené a vrátit.
-
Pomocí šipek na obou stranách názvu skupiny na pravé straně můžete přecházet mezi skupinami.
Poznámka: V případě více zaměřeného pracovního prostoru můžete podokno známkování skrýt výběrem možnosti Skrýt podokno v pravém dolním rohu podokna známkování. I když je podokno skryté, můžete pomocí šipek přejít na jinou skupinovou práci a vrátit práci pomocí tlačítka Šipka zpět.
-
Výběrem možnosti Zavřít se vraťte do úplného seznamu skupin pro toto přiřazení.
Vrácení zadání k revizi
Pokud chcete studenta požádat o revizi před zadáním konečné známky:
-
Pokud chcete vrátit zadání více studentům nebo jednomu po jednom, postupujte podle výše uvedených pokynů.
-
Vyberte šipku rozevíracího seznamu vedle položky Vrátit a pak vyberte Vrátit k revizi.
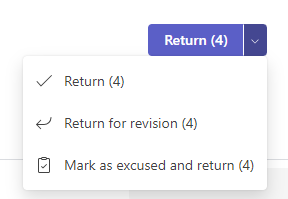
Tipy:
-
Vyberte zadání a pak vyberte Další možnosti > Upravit a aktualizujte, jak dlouho budete odevzdání kdykoli přijímat. Vyberte Upravit časovou osu zadání pod termínem a časem splnění a pak proveďte úpravy na časové ose zadání.
-
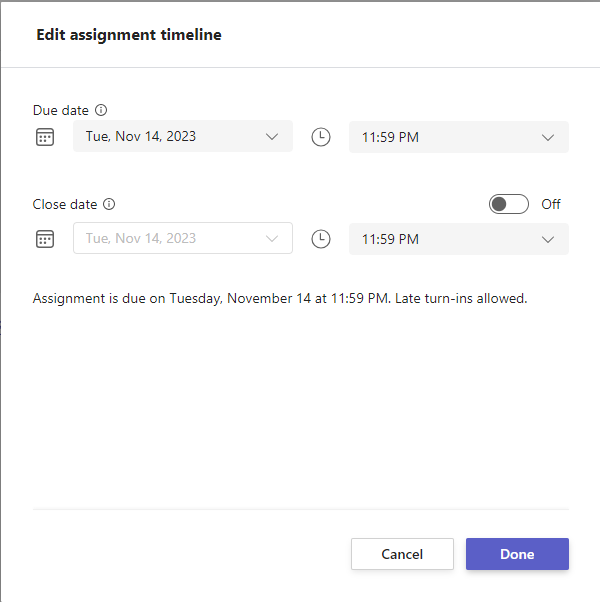
-
Provedení akce jménem studenta
Vyučující můžou zobrazovat zadání jako konkrétní student, nahrávat pro ně soubory a odevzdávat zadání jejich jménem.
-
Výběrem stavu studenta ve sloupci Stav otevřete jeho práci (vyberte zadání, které není odevzdané).
Poznámka: Jménem studenta můžete provést akci pro nadcházející zadání i zadání po splatnosti.
-
V části Práce studenta, kde jsou uvedené všechny soubory studenta, vyberte Provést akci v zobrazení studenta.
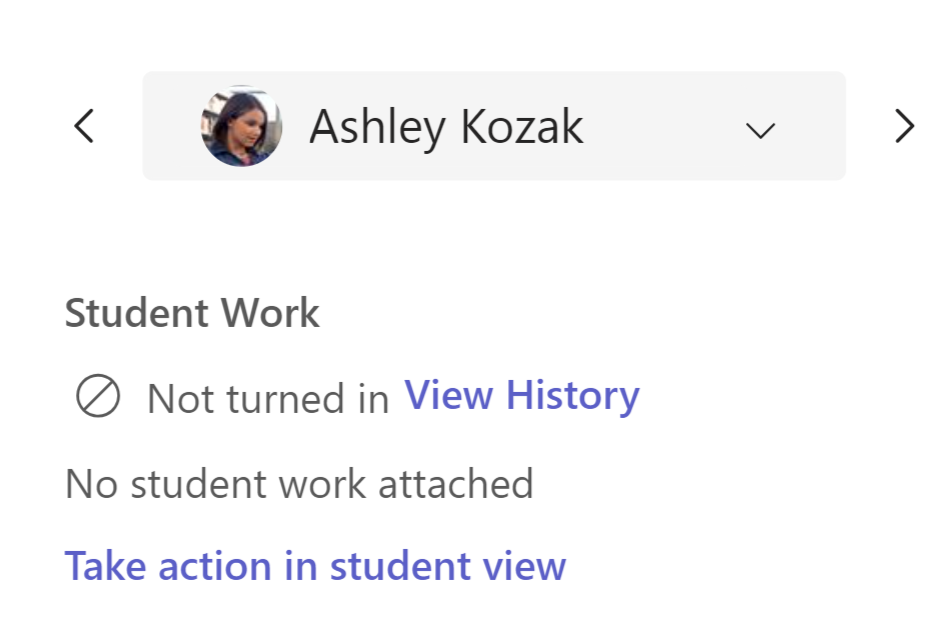
-
Na horním banneru je uvedeno, jako kterého studenta si zadání prohlížíte. Nahrajte soubory tak, že vyberete Připojit nebo odevzdat soubor výběrem Odevzdat.
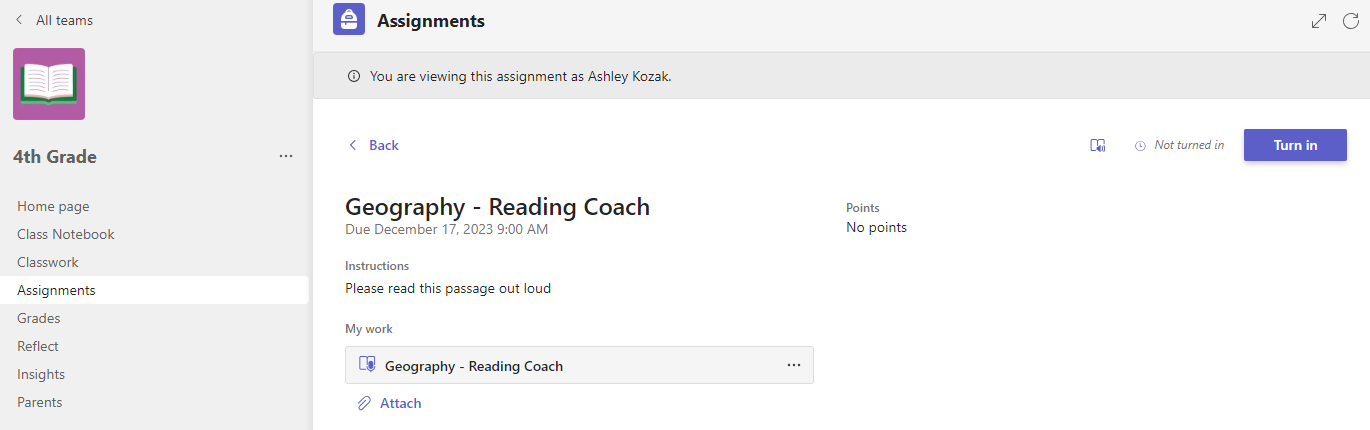
Poznámky:
-
Při nahrávání dokumentů můžete nahrávat jenom z OneDrivu, nikoli z OneDrivu studenta.
-
Nemůžete nahrát obsah Poznámkový blok předmětu, Vytvořit kód nebo Pokrok ve čtení, ale zadání můžete odevzdat, pokud už ho student přidal.
-
Označení studenta jako omluveného ze zadání
-
Opakujte výše uvedené pokyny pro vrácení zadání více studentům nebo jednomu po jednom.
-
Vyberte šipku rozevíracího seznamu vedle položky Vrátit a pak vyberte Vrátit k revizi.
-
Zvolte možnost Označit jako omluvené a vrátit se.
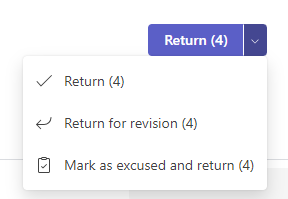
4. Zobrazí se dialogové okno s dotazem, jestli chcete toto odeslání označit jako omluvené. Mějte na paměti, že všechna data a body rubriky budou odebrány. Zpětná vazba se bude dál sdílet se studentem.
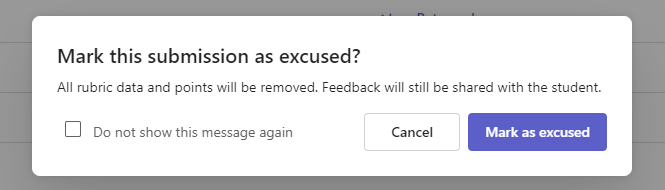
5. Zvolte tlačítko Označit jako omluvené .
6. U studentů, kteří mají zadání označená jako omluvená, se jejich stav změní na "Omluveni".

Označit jako neaktivní
Všechna přiřazení se dají označit jako neaktivní a odebrat ho ze seznamu.
1. Vyberte Zadání.
2. Najděte zadání, které chcete deaktivovat, a zvolte Další možnosti ... Tlačítko.
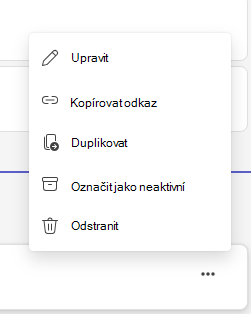
3. Vyberte Označit jako neaktivní.
Přiřazení se okamžitě deaktivuje a odebere ze seznamu zadání.










