Z Accessu můžete vytvořit odkaz na datovou službu nebo webovou službu, jak je možné ji také volat. Můžete například vytvořit připojení datové služby k podnikovému katalogu obchodních dat a načíst obchodní data do Accessu.
Po vytvoření připojení k datové službě se k němu můžete připojit stejně jako k jakémukoli jinému externímu zdroji dat. Pokud datová služba přijímá parametry, můžete je změnit při vytváření propojené tabulky pomocí připojení k datové službě.
Upozorňujeme, že vytvoření nového souboru připojení datové služby, například prostřednictvím služby Připojení obchodních dat, je nad rámec tohoto článku. Další informace o práci se soubory BDCM a Accessem najdete v tématu Použití externích dat v Accessu .
Přehled
Access umožňuje propojit externí data, která jsou k dispozici prostřednictvím datové služby. Musíte již mít soubor připojení k datové službě, který poskytuje poskytovatel datové služby. Obecný proces používání dat služby Data Service je následující:
-
Získejte soubor datového připojení datové služby.
-
Pomocí souboru připojení nainstalujte datové připojení datové služby.
-
Vytvořte propojenou tabulku pomocí nainstalovaného datového připojení služby Data Service.
Všimněte si, že propojené tabulky, které vytvoříte pomocí připojení k datové službě, jsou jen pro čtení.
Vytvoření připojení k datové službě
-
Umístění průvodce Propojením s datovými službami se mírně liší v závislosti na vaší verzi Accessu. Použijte postup, který odpovídá vaší verzi Accessu:
-
Pokud používáte nejnovější verzi accessu Microsoft 365 předplatného, klikněte na kartě Externí data ve skupině Importovat & Propojení na Nový zdroj dat > Z online služeb > Data Services.
-
Pokud používáte Access 2016, klikněte na kartě Externí data ve skupině Importovat & Propojení kliknutím na Další , aby se seznam možností a potom klikněte na Datové služby.
-
-
V dolní části dialogového okna Vytvořit propojení na datové služby klikněte na Nainstalovat nové připojení.
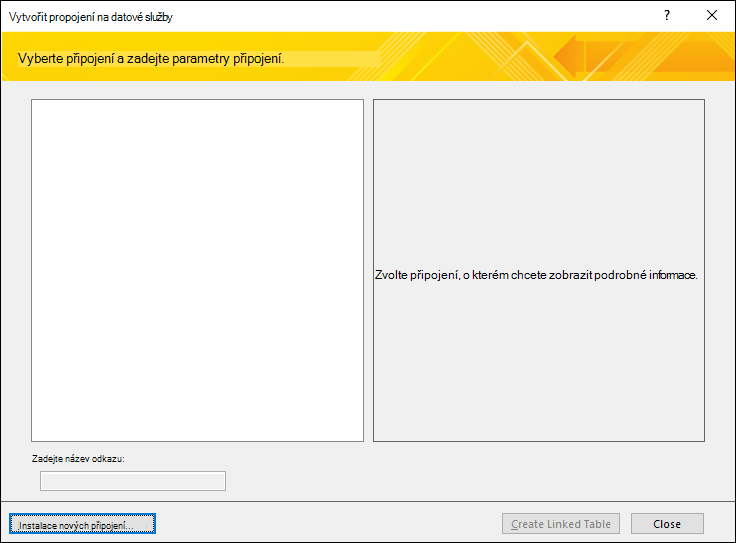
-
V dialogovém okně Vybrat soubor definice připojení vyhledejte a vyberte soubor XML, který obsahuje popis datové služby.
Poznámka: Tento soubor poskytuje poskytovatel dat nebo webové služby nebo správce systému.
Pokud chcete povolit tlačítko Datové služby , musí být nainstalovaná verze Microsoft .NET 3.5 nebo novější.
Propojení s existujícím připojením k datové službě
-
Umístění průvodce Propojením s datovými službami se mírně liší v závislosti na vaší verzi Accessu. Použijte postup, který odpovídá vaší verzi Accessu:
-
Pokud používáte nejnovější verzi accessu Microsoft 365 předplatného, klikněte na kartě Externí data ve skupině Importovat & Propojení na Nový zdroj dat > Z online služeb > Data Services.
-
Pokud používáte Access 2016, klikněte na kartě Externí data ve skupině Importovat & Propojení kliknutím na Další , aby se seznam možností a potom klikněte na Datové služby.
-
-
Dialogové okno Vytvořit propojení na datové služby zobrazuje tabulky dat, které datová služba poskytuje. Pokud jste se například připojili k webové službě AdventureWorks, může se zobrazit něco podobného:
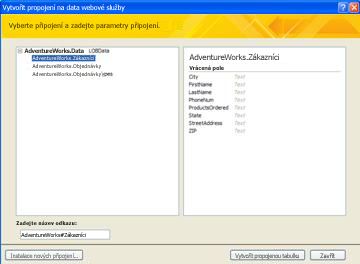
-
V okně Vytvořit propojení na datovou službu klikněte na tabulku, kterou chcete použít.
-
Klikněte na Vytvořit propojenou tabulku.
Zadání hodnoty parametru
Váš soubor připojení k datové službě může podporovat parametry. Parametr je výraz, který slouží k filtrování dat.
Například datové připojení webové služby AdventureWorks obsahuje tabulku Objednávky, která může přijmout hodnotu Location (Umístění) a tuto hodnotu použít k omezení záznamů, ke kterým můžete získat přístup pomocí odkazu.
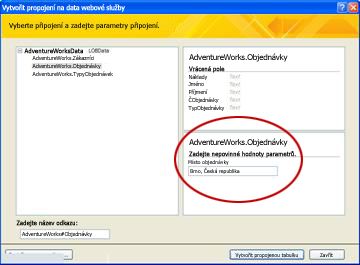
Hodnotu parametru pro připojení k datové službě nastavíte při vytváření propojené tabulky.
-
Postupujte podle prvních čtyř kroků v předchozím postupu Propojení s existujícím připojením k datové službě. Ještě neklikejte na Vytvořit propojenou tabulku .
-
V dialogovém okně Vytvořit propojení na datové služby zadejte hodnotu parametru do příslušného pole v oddílu parametru. Zobrazené rozhraní se bude poněkud lišit v závislosti na souboru datového připojení datové služby, který používáte. Některá připojení podporují více parametrů.
-
Po dokončení nastavení hodnot parametrů klikněte na Vytvořit propojenou tabulku.










