Informace jsou často srozumitelnější, pokud jsou rozdělené do skupin. Sestava, v níž je třeba seskupený prodej podle oblastí, může zvýraznit trendy, kterých byste si jinak nemuseli všimnout. Umístěním celkových součtů (jako jsou dílčí součty nebo průměry) na konec jednotlivých skupin v sestavě je kromě toho možné nahradit množství ručních výpočtů.
Access usnadňuje práci se seskupenými sestavami. Pomocí Průvodce sestavou je možné vytvořit základní seskupenou sestavu, ke stávající sestavě můžete přidat seskupení a řazení nebo můžete upravit možnosti seskupení a řazení, které už jsou definované.
V tomto článku
Vytvoření rychle seskupené nebo seřazené sestavy
I když se seskupenými sestavami nemáte žádné zkušenosti, můžete jednoduchou sestavu vytvořit následujícím postupem:
-
V navigačním podokně vyberte tabulku nebo dotaz s daty, která chcete zahrnout do sestavy.
-
Na kartě Vytvoření klikněte na Sestava. Access vytvoří jednoduchou tabulkovou sestavu a pak ji zobrazí v zobrazení rozložení. Pokud je v sestavě hodně polí, bude pravděpodobně přesahovat přes víc stránek. Před použitím libovolného seskupení nebo řazení můžete měnit velikost sloupců (a odstranit nechtěné sloupce), aby se sestava vešla na šířku jedné stránky. Pokud chcete sloupec odstranit, klikněte na něj pravým tlačítkem a potom klikněte na Odstranit sloupec.
-
Klikněte pravým tlačítkem na sloupec, podle kterého chcete seskupovat nebo řadit, a potom klikněte na Seskupovat [název pole] nebo klikněte na jednu z možností Seřadit. Pokud třeba chcete provést seskupení podle sloupce Priorita, klikněte pravým tlačítkem na sloupec Priorita a potom klikněte na Seskupovat Priorita.Při použití seskupení Access přesune seskupovací pole do sloupce úplně vlevo a seskupí zbývající sloupce podle daného sloupce. V některých případech Access také přidá celkový součet do oddílu Zápatí sestavy.
-
Své možnosti seskupování a řazení si taky můžete volitelně prohlédnout a doladit pomocí postupů v části Přidání a změna seskupení nebo řazení ve stávající sestavě.
Vytvoření nové seskupené sestavy pomocí Průvodce sestavou
Průvodce sestavou vám nabídne řadu otázek a pak na základě odpovědí vygeneruje sestavu. Mezi těmito otázkami je třeba požadavek na zadání polí, která se mají použít k seskupení sestavy. Po vytvoření sestavy můžete sestavu použít beze změny, nebo ji upravit tak, aby lépe odpovídala vašim potřebám. Než začnete pracovat s Průvodcem sestavou, je potřeba určit zdroj dat.
Spuštění Průvodce sestavou
-
Na kartě Vytvoření klikněte ve skupině Sestavy na Průvodce sestavou.
Access spustí Průvodce sestavou.
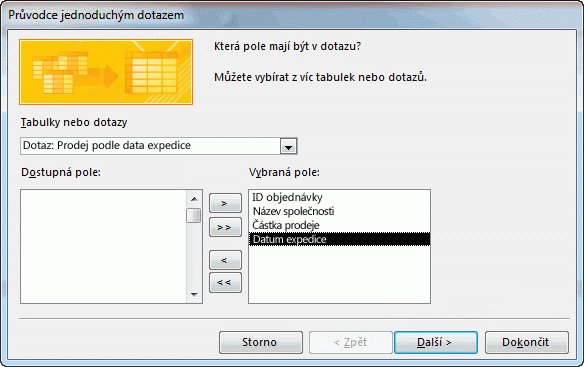
-
Klikněte na rozevírací seznam Tabulky či dotazy a zvolte tabulku nebo dotaz obsahující pole, která chcete použít v sestavě.
-
Pole vyberte tak, že na ně poklikejte v seznamu Dostupná pole.
Access je přesune do seznamu Vybraná pole . Můžete taky kliknout na tlačítka umístěná mezi seznamy Dostupná pole a Vybraná pole a přidat nebo odebrat vybrané pole nebo přidat nebo odebrat všechna pole.
-
Pokud chcete do sestavy umístit taky pole z jiné tabulky nebo dotazu, klikněte znova na rozevírací seznam Tabulky či dotazy, zvolte druhou tabulku nebo dotaz a pokračujte v přidávání polí.
-
Po dokončení přidávání polí klikněte na tlačítko Další.
Seskupení záznamů v Průvodci sestavou
Seskupování umožňuje uspořádat záznamy do skupin, třeba podle oblasti nebo prodejce. Skupiny můžou být vnořené, což umožňuje snadnou identifikaci vztahů mezi skupinami a rychlé vyhledání požadovaných informací. Seskupování jde použít taky k výpočtu souhrnných informací, třeba celkových součtů a procentuálních hodnot.
Pokud do sestavy zahrnete víc než jednu tabulku, prozkoumá průvodce vztahy mezi tabulkami a určí, jakým způsobem je možné informace zobrazit.
-
Na stránce Průvodce sestavou, na které je zobrazená otázka Chcete přidat úrovně seskupení? klikněte na jeden z názvů polí v seznamu a potom klikněte na tlačítko Další.
-
Úrovně seskupení přidáte tak, že dvojitým kliknutím na název libovolného pole v seznamu přidáte pole do sestavy.
Úroveň seskupení můžete také odebrat tak, že na ni poklikáte v zobrazení stránky na pravé straně dialogového okna. Pomocí tlačítek se šipkami můžete přidat nebo odebrat úrovně seskupení a upravit prioritu úrovně seskupení tak, že ji vyberete a kliknete na tlačítka pro zvýšení nebo snížení priority. Access přidá každou úroveň seskupení a zobrazí ji vnořenou v rámci nadřazené úrovně seskupení.
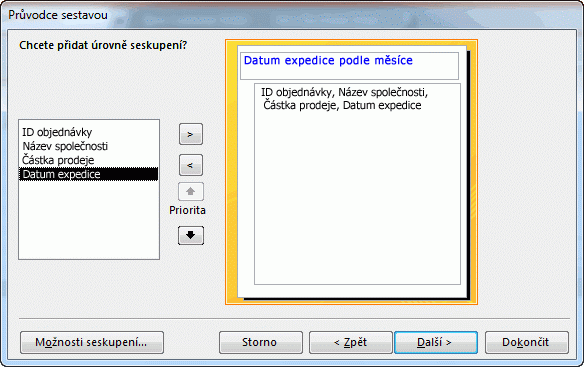
-
Kliknutím na tlačítko Možnosti seskupení zobrazíte dialogové okno Způsob seskupení.
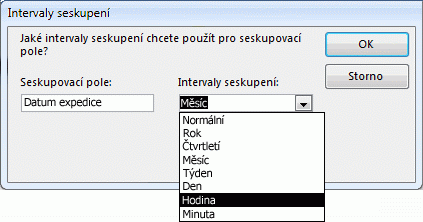
-
Volitelně můžete pro jednotlivá pole na úrovni skupiny zvolit interval seskupení.
Interval seskupení umožňuje nastavit, jak jsou záznamy seskupené. Na předchozím obrázku jsou záznamy seskupené podle pole Datum_zaslání, které je typu Datum a čas. Průvodce sestavou nabídne v seznamu Intervaly seskupení volby, které jsou vhodné pro daný typ pole. Vzhledem k tomu, že se u pole Datum_zaslání jedná o datový typ Datum a čas, můžete zvolit seskupení podle skutečné hodnoty (Normální), roku, čtvrtletí, měsíce, týdne, dne, hodiny a minuty. Pokud by se jednalo o pole s datovým typem Text, mohli byste zvolit seskupení podle celého pole (Normální) nebo podle jednoho až pěti prvních znaků. U číselných datových typů můžete zvolit seskupení podle hodnoty (Normální) nebo podle rozsahu s vybranými přírůstky.
Po výběru způsobu seskupení klikněte na tlačítko OK.
-
Kliknutím na tlačítko Další přejděte na další stránku Průvodce sestavou.
Řazení a shrnutí záznamů
Záznamy můžete řadit vzestupně nebo sestupně, maximálně podle čtyř polí.
-
Klikněte na první rozevírací seznam a vyberte pole, podle něhož chcete záznamy řadit.
Kliknutím na tlačítko vpravo od seznamu můžete přepnout mezi vzestupným a sestupným pořadím (výchozí nastavení je Vzestupně). Volitelně můžete kliknout na druhý, třetí a čtvrtý rozevírací seznam a zvolit další pole pro řazení.
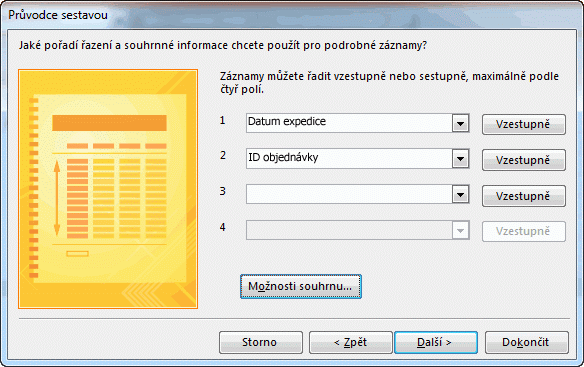
-
Pokud chcete shrnout číselná pole, klikněte na tlačítko Možnosti souhrnu.
Tlačítko Možnosti souhrnu bude zobrazeno jenom v případě, že část Tělo sestavy obsahuje nejméně jedno číselné pole. Průvodce zobrazí číselná pole k dispozici.
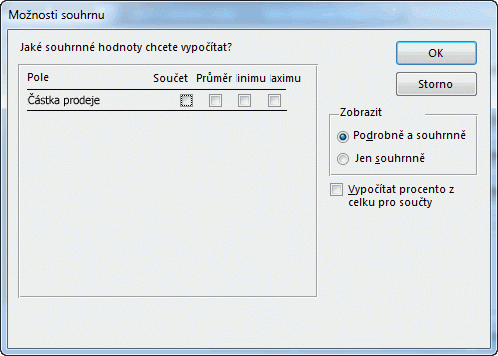
-
Pokud chcete tyto výpočty zahrnout do zápatí skupiny, zaškrtněte políčko pod možností Součet, Průměr, Minimum nebo Maximum .
Je taky možné zvolit zobrazení podrobností a souhrnu nebo jenom souhrnu. Ve druhém případě se zobrazí součty za jednotlivé hodnoty pole DatumOdeslání (pokud jste zaškrtli třeba políčko Součet), podrobnosti objednávek ale budou vynechané. Můžete taky zvolit zobrazení výpočtů procentuálních hodnot u součtů.
-
Klikněte na OK.
-
Postupujte podle pokynů na zbývajících stránkách Průvodce sestavou. Na poslední stránce můžete upravit název sestavy. Tento název se zobrazí na první stránce sestavy a Access také uloží sestavu pomocí názvu dokumentu. Název sestavy i dokumentu můžete upravit.
-
Klikněte na tlačítko Dokončit. Access sestavu automaticky uloží a zobrazí ji v náhledu tisku, který zobrazí sestavu tak, jak bude vypadat při tisku.
Pomocí navigačních tlačítek v dolní části podokna náhledu jde zobrazit stránky sestavy v posloupnosti nebo přejít k libovolné stránce v sestavě. Klikněte na jedno z navigačních tlačítek nebo do pole s číslem stránky zadejte číslo stránky, kterou chcete zobrazit, a stiskněte ENTER.
Náhled můžete přiblížit, a zobrazit tak podrobnosti, nebo jej oddálit a posoudit, jestli jsou data správně rozmístěná na stránce. Umístěte ukazatel myši na sestavu a klikněte jednou. Pokud chcete akci lupy vrátit, klikněte znovu. Můžete použít taky ovládací prvek lupy na stavovém řádku.
Přidání a změna seskupení nebo řazení ve stávající sestavě
Pokud chcete přidat řazení nebo seskupení do existující sestavy nebo chcete změnit stávající řazení nebo seskupení sestavy, usnadní vám provedení potřebných kroků tato část.
Přidání seskupení, řazení a souhrnů
Jednoduché operace řazení, seskupení a vytvoření souhrnu je možné provést kliknutím pravým tlačítkem na pole v zobrazení rozložení a výběrem požadované operace v místní nabídce. Pokud chcete přepnout do zobrazení rozložení, klikněte pravým tlačítkem na sestavu v navigačním podokně a potom klikněte na příkaz Zobrazení rozložení.
Poznámka: Přestože není v pokynech v této části přímo použité podokno Skupina, řazení a součet, je vhodné tohle podokno otevřít a sledovat jeho změny v průběhu práce. Získáte lepší představu o tom, co Access dělá, a s tím, jak se vám bude lépe pracovat s podoknem Skupina, řazení a souhrn , můžete ho použít k dalším úpravám sestavy. Zobrazení podokna Skupina, řazení a součet:
-
Na kartě Návrh rozložení sestavy klikněte ve skupině Seskupování & Souhrny na Seskupovat & Seřadit.
Řazení jednoho pole
-
Klikněte pravým tlačítkem na libovolnou hodnotu v poli, podle kterého chcete řadit.
-
V místní nabídce klikněte na požadovanou možnost řazení. Pokud chcete třeba seřadit textové pole ve vzestupném pořadí, klikněte na Řadit od A po Z. Pokud chcete seřadit číselné pole v sestupném pořadí, klikněte na Řadit od největších po nejmenší.
Access sestavu seřadí tak, jak jste zadali. Pokud je otevřené podokno Skupina, řazení a součet, přidá se do něj nový řádek Seřadit podle pro dané pole.
Řazení víc polí
Poznámka: Při použití řazení pomocí kliknutí pravým tlačítkem myši na pole v zobrazení rozložení je možné řadit jenom jedno pole. Použitím řazení u jiného pole se řazení prvního pole odebere. To se liší od chování při řazení ve formulářích, kdy lze vytvořit více pořadí řazení kliknutím pravým tlačítkem myši na jednotlivá pole a výběrem požadovaného pořadí řazení. Informace týkající se vytváření více úrovní řazení najdete v části Přidání seskupení, řazení a souhrnů pomocí podokna Skupina, řazení a souhrn.
Seskupení podle pole
-
Klikněte pravým tlačítkem na libovolnou hodnotu v poli, podle kterého chcete seskupovat.
-
V místní nabídce klikněte na Seskupovat.
Access přidá úroveň seskupení a vytvoří pro ni záhlaví skupiny. Pokud je otevřené podokno Skupina, řazení a součet, přidá se do něj nový řádek Seskupovat pro dané pole.
Přidání souhrnu do pole
Tato funkce umožňuje vypočítat součet, průměr, počet nebo jinou agregační hodnotu pole. Na konec sestavy se přidá celkový součet a do jednotlivých skupin v sestavě budou přidané skupinové součty.
-
Klikněte pravým tlačítkem na libovolnou hodnotu v poli, jehož souhrn chcete vytvořit.
-
Klikněte na Celkem.
-
Klikněte na operaci, kterou chcete provést: Součet, Průměr, Spočítat záznamy (zjištění počtu všech záznamů), Spočítat hodnoty (jenom zjištění počtu záznamů obsahujících hodnotu v tomto poli), Maximum, Minimum, Směrodatná odchylka nebo Rozptyl.
Access přidá do zápatí sestavy ovládací prvek počítané textové pole, který vytvoří celkový součet. Pokud má vaše sestava úrovně seskupení, Access přidá zápatí skupiny (pokud ještě neexistuje) a umístí celkový součet do každého zápatí.
Poznámka: Součty je možné přidat také kliknutím na pole, jehož souhrn chcete vytvořit, a potom kliknutím na tlačítko Souhrny ve skupině Skupiny a souhrny na kartě Návrh.
Přidání seskupení, řazení a souhrnů pomocí podokna Skupina, řazení a součet
Práce v podokně Skupina, řazení a součet poskytuje největší flexibilitu při přidávání nebo změnách skupin, pořadí řazení a možností souhrnů v sestavě. Při práci je vhodné znova použít zobrazení rozložení stránky, protože umožňuje snadno sledovat, jak se provedené změny projeví v zobrazení dat.
Zobrazení podokna Skupina, řazení a součet
-
Na kartě Návrh rozložení sestavy klikněte ve skupině Seskupování & Souhrny na Seskupovat & Seřadit. Access zobrazí podokno Skupina, řazení a součet .
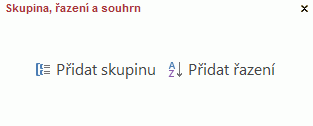
Pokud chcete přidat novou úroveň řazení nebo seskupení, klikněte na tlačítko Přidat skupinu nebo Přidat řazení.
Do podokna Skupina, řazení a součet je přidán nový řádek a zobrazí se seznam polí k dispozici.
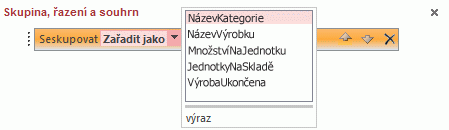
Můžete kliknout na jeden z těchto názvů polí nebo je možné kliknout na položku výraz pod seznamem polí a zadat výraz. Jakmile vyberete pole nebo zadáte výraz, Access do sestavy přidá úroveň seskupení. V zobrazení rozložení se seskupení nebo pořadí řazení projeví okamžitě ve změně zobrazení dat.
Další informace o vytváření výrazů najdete v článku Tvorba výrazu.
Poznámky:
-
Pokud už existuje několik definovaných úrovní řazení nebo seskupení, možná se budete muset posunout dolů v podokně Seskupit, seřadit a součet, abyste se mohli podívat na tlačítka Přidat skupinu a Přidat řazení .
-
V sestavě je možné definovat maximálně 10 úrovní seskupení a řazení.
Změna možností seskupování
Jednotlivé úrovně seskupení a řazení obsahují několik možností, jejichž nastavením jde získat požadované výsledky.
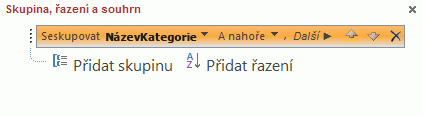
-
Pokud chcete zobrazit všechny možnosti určité úrovně seskupení nebo řazení, klikněte na možnost Další na úrovni, kterou chcete změnit.

-
Možnosti můžete skrýt kliknutím na Méně.
Pořadí řazení: Pořadí řazení můžete změnit kliknutím na rozevírací seznam obsahující možnosti pořadí řazení a kliknutím na požadovanou možnost.
Interval skupiny: Toto nastavení určuje způsob seskupení záznamů. Je třeba možné seskupovat podle prvního znaku textového pole, takže jsou seskupené všechny položky začínající znakem A, všechny položky začínající znakem B atd. Datová pole jde seskupovat podle dne, týdne, měsíce nebo čtvrtletí nebo můžete zadat vlastní interval.
Součty Kliknutím na tuto možnost můžete přidat souhrny. Je možné přidat souhrny víc polí nebo vytvořit víc typů souhrnů stejného pole.
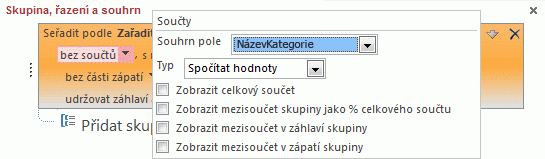
-
Klikněte na šipku rozevíracího seznamu Celkem a vyberte pole, jehož souhrn chcete vytvořit.
-
Klikněte na šipku rozevíracího seznamu Typ a vyberte typ výpočtu, který chcete provést.
-
Zaškrtnutím políčka Zobrazit celkový součet přidáte na konec sestavy (do zápatí sestavy) celkový součet.
-
Zaškrtnutím políčka Zobrazit součet skupiny jako % celkového součtu přidáte do zápatí skupiny ovládací prvek, který vypočítá procento celkového součtu připadající na jednotlivé skupiny.
-
Zaškrtnutím políčka Zobrazit v záhlaví skupiny nebo Zobrazit v zápatí skupiny zobrazíte součet v požadovaném umístění.
Po výběru všech možností pro pole můžete proces zopakovat a shrnout další pole tak, že vyberete druhé pole z rozevíracího seznamu Celkem . Jinak ho zavřete kliknutím mimo automaticky otevírané okno Součty .
Název Pomocí tohoto nastavení jde změnit název pole, jehož souhrn vytváříte. Tato možnost se používá u záhlaví sloupců a u označení souhrnných polí v záhlavích a zápatích.
Přidání nebo změna názvu:
-
Klikněte na modrý text za textem s názvem.
Zobrazí se dialogové okno Lupa.
-
Zadejte do dialogového okna nový název a potom klikněte na tlačítko OK.
S částí záhlaví/bez části záhlaví: Toto nastavení použijte k přidání nebo odebrání části záhlaví, která je zobrazená před jednotlivými skupinami. Když přidáváte oddíl záhlaví, Access přesune seskupovací pole do záhlaví za vás. Když odeberete oddíl záhlaví, který obsahuje jiné ovládací prvky než pole seskupení, Access požádá o potvrzení odstranění ovládacích prvků.
S částí zápatí/bez části zápatí: Toto nastavení použijte k přidání nebo odebrání části zápatí, která následuje za jednotlivými skupinami. Když odeberete oddíl zápatí, který obsahuje ovládací prvky, Access požádá o potvrzení odstranění ovládacích prvků.
Udržovat skupinu pohromadě: Toto nastavení určí způsob rozložení skupin na stránce při tisku sestavy. Pokud budete udržovat skupinu co nejvíc pohromadě, můžete omezit nutnost obracení stránek při prohlížení celé skupiny. Tento způsob ale obvykle vyžaduje vyšší spotřebu papíru při tisku sestavy, protože většina stránek bude v dolní části obsahovat prázdné místo.
-
Neudržovat skupinu pohromadě na jedné stránce: Tuto možnost použijte, pokud pro vás není důležité, jestli jsou skupiny rozdělené zalomením stránky. Skupina 30 položek může být třeba zobrazená s 10 položkami v dolní části jedné stránky a zbývajícími 20 položkami na další stránce.
-
Udržovat celou skupinu pohromadě na jedné stránce: Tato možnost přispívá k minimalizaci počtu zalomení stránek ve skupině. Pokud se skupina nevejde do zbývajícího místa na stránce, ponechá Access toto místo prázdné a začne skupinu na další stránce. Velké skupiny budou nadále přesahovat na víc stránek, tato možnost ale maximálním možným způsobem omezí počet zalomení stránek ve skupině.
-
Udržovat záhlaví a první záznam pohromadě na jedné stránce: U skupin se záhlavím skupin zajistí tato možnost, že záhlaví skupiny nebude vytištěno osamoceně v dolní části stránky. Pokud Access zjistí, že není dost místa pro tisk alespoň jednoho řádku dat za záhlavím, začne skupina na následující stránce.
Změna priority úrovní seskupení a řazení
Pokud chcete změnit prioritu úrovně seskupení nebo řazení, klikněte na příslušný řádek v podokně Skupina, řazení a součet a potom klikněte na šipku nahoru nebo šipku dolů v pravé části řádku.
Odstranění úrovní seskupení a řazení
Pokud chcete odstranit úroveň seskupení nebo řazení, klikněte v podokně Skupina, řazení a součet na řádek, který chcete odstranit, a potom stiskněte DELETE nebo klikněte na Odstranit v pravé části řádku. Když odstraníte úroveň seskupení a pole seskupení bylo v záhlaví nebo zápatí skupiny, Access ho přesune do oddílu Podrobnosti sestavy. Ostatní ovládací prvky, které se nacházely v záhlaví nebo zápatí skupiny, se odstraní.
Vytvoření souhrnné sestavy (bez podrobností záznamů)
Pokud chcete zobrazit jenom součty (tj. jenom informace v řádcích záhlaví a zápatí), klikněte na kartě Návrh rozložení sestavy ve skupině Seskupení & Souhrny na Skrýt podrobnosti. Tímto způsobem jde skrýt záznamy na nejbližší nižší úrovni seskupení a získat tak kompaktnější zobrazení souhrnných dat. Přestože jsou záznamy skryté, nejsou ovládací prvky ve skryté části odstraněné. Opětovným kliknutím na možnost Skrýt podrobnosti se zobrazení řádků v těle sestavy obnoví.










