Funkce rozdělení formuláře umožňuje současné použití dvou zobrazení dat: formulářového zobrazení a zobrazení Datový list. Tato dvě zobrazení jsou připojena ke stejnému zdroji dat a jsou vždy vzájemně synchronizována. Jestliže v jedné části formuláře vyberete pole, bude totéž pole vybráno i v druhé části formuláře. Data lze přidat, upravit nebo odstranit v kterékoli části (za předpokladu, že je zdroj záznamů aktualizovatelný a formulář nebyl konfigurován tak, aby se zamezilo těmto akcím).
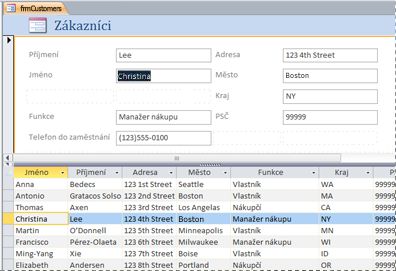
Práce s rozdělenými formuláři poskytuje výhody obou typů formuláře v jediném. Můžete například rychle vyhledat záznam v části formuláře s datovým listem a pak v části s formulářem záznam zobrazit a upravit. Část s formulářem může fungovat jako atraktivní a funkční záhlaví části s datovým listem. Tato technika se používá v řadě šablon databází, které jsou pro aplikaci Access k dispozici.
Poznámka: Rozdělené formuláře není možné používat ve accessových webových databázích ani accessových webových aplikacích.
V tomto článku
Vytvoření nového rozděleného formuláře pomocí nástroje Rozdělený formulář
Tímto postupem vytvoříte zcela nový rozdělený formulář. Formulář bude založen na tabulce nebo dotazu zvoleném v navigačním podokně nebo otevřeném v zobrazení Datový list.
-
V navigačním podokně klikněte na tabulku nebo dotaz s daty, která chcete zobrazit ve formuláři. Můžete také otevřít tabulku nebo dotaz v zobrazení Datový list.
-
Na kartě Vytvoření klikněte ve skupině Formuláře na položku Další formuláře a poté na položku Rozdělený formulář.
Access vytvoří formulář a otevře ho v zobrazení rozložení. V tomto zobrazení můžete upravit návrh formuláře, zatímco se v něm zobrazují data. Můžete například podle potřeby přizpůsobit velikost textových polí datům.
Změna existujícího formuláře na rozdělený formulář
Existující formulář lze změnit na rozdělený formulář nastavením několika vlastností formuláře.
-
Otevřete formulář v zobrazení rozložení kliknutím pravým tlačítkem myši na jeho název v navigačním podokně a následným kliknutím na příkaz Zobrazit rozložení stránky.
-
Pokud není zobrazen seznam vlastností, zobrazte jej stisknutím klávesy F4.
-
Vyberte v rozevíracím seznamu v horní části seznamu vlastností položku Formulář.
-
Na kartě Formátové v seznamu vlastností vyberte v rozevíracím seznamu Výchozí zobrazení položku Rozdělený formulář.
-
Uložte a zavřete formulář a potom na něj poklikejte v navigačním podokně, čímž jej otevřete ve formulářovém zobrazení.
Optimalizace rozděleného formuláře
Po vytvoření rozděleného formuláře můžete v návrhovém zobrazení nebo v zobrazení rozložení provést určité změny, a získat tak požadované výsledky. Pokud chcete přepnout do návrhového zobrazení, klikněte na formulář v navigačním podokně pravým tlačítkem myši a potom klikněte na příkaz Návrhové zobrazení.
Nastavení vlastností rozděleného formuláře
V následující tabulce jsou uvedeny některé vlastnosti související s rozdělenými formuláři, které lze nastavit v seznamu vlastností, a optimalizovat tak formulář. Pokud ještě seznam vlastností není zobrazen, stiskněte klávesu F4. Ověřte také, zda je v rozevíracím seznamu v horní části seznamu vlastností vybrána položka Formulář. Všechny vlastnosti v tabulce jsou v seznamu vlastností uvedeny na kartě Formátové. Výchozí hodnoty se mohou lišit v závislosti na způsobu vytvoření rozděleného formuláře.
|
Vlastnost |
Popis |
|
Velikost rozděleného formuláře |
Umožňuje zadat přesnou výšku nebo šířku (podle toho, zda je formulář rozdělen svisle nebo vodorovně) pro část rozděleného formuláře. Například zadáním hodnoty 1" nastavíte výšku nebo šířku formuláře 1 palec. Hodnotu Automaticky zadejte, chcete-li rozměry nastavit jinými prostředky, například přetažením rozdělovače v zobrazení rozložení. |
|
Orientace rozděleného formuláře |
Umožňuje definovat, zda se datový list zobrazí nad formulářem, pod ním, vlevo nebo vpravo od něj. |
|
Rozdělovač rozděleného formuláře |
Pokud je tato vlastnost nastavena na hodnotu Ano, povolí aplikace Access změnu velikosti formuláře a datového listu přesouváním rozdělovače, který rozděluje obě části. Rozdělovač můžete přetáhnout tak, aby pro datový list zůstalo více nebo méně prostoru. Jestliže je tato vlastnost nastavena na hodnotu Ne, bude rozdělovač skrytý a velikost formuláře a datového listu nebude možné změnit. |
|
Datový list rozděleného formuláře |
Pokud je nastavena položka Povolit úpravy (a zdroj záznamů formuláře je aktualizovatelný), povolí aplikace Access provádění úprav v datovém listu. Jestliže je tato vlastnost nastavena na hodnotu Jen pro čtení, aplikace Access provádění úprav datového listu znemožní. |
|
Tisk rozděleného formuláře |
Tato vlastnost umožňuje určit, která část formuláře bude vytištěna. Pokud je nastavena na hodnotu Pouze formulář, vytiskne se jen část s formulářem. Jestliže je tato vlastnost nastavena na hodnotu Pouze datový list, vytiskne se jen část s datovým listem. |
|
Uložit pozici rozdělovače |
Jestliže je tato vlastnost nastavena na hodnotu Ano, otevře se formulář s rozdělovačem ve stejné poloze, ve které jste jej ponechali. Pokud je vlastnost nastavena na hodnotu Ne, velikost formuláře a datového listu nebude možné změnit a rozdělovač bude skrytý. |
Pevné umístění oddělovače formuláře
Chcete-li oddělovač formuláře pevně umístit v určité poloze, aby jej nebylo možné přesunout, postupujte následujícím způsobem:
-
Klikněte pravým tlačítkem myši na formulář v navigačním podokně a potom na příkaz Návrhové zobrazení.
-
Pokud není zobrazen seznam vlastností, zobrazte jej stisknutím klávesy F4.
-
Vyberte v rozevíracím seznamu v horní části seznamu vlastností položku Formulář.
-
Na kartě Formátové v seznamu vlastností nastavte vlastnost Rozdělovač rozděleného formuláře na hodnotu Ne.
-
Nastavte vlastnost Uložit pozici rozdělovače na hodnotu Ano.
-
Klikněte pravým tlačítkem myši na formulář v navigačním podokně a kliknutím na příkaz Zobrazení rozložení přepněte do zobrazení rozložení.
-
Přetáhněte rozdělovač do požadovaného umístění (nebo zadejte přesnou výšku do pole vlastnosti Velikost rozděleného formuláře).
-
Přepnutím do formulářového zobrazení zobrazte výsledky.
Oddělovač bude pevně umístěn v nastavené poloze a rozdělovač bude skrytý.
Přidání pole do rozděleného formuláře
-
Klikněte pravým tlačítkem myši na formulář v navigačním podokně a kliknutím na příkaz Zobrazit rozložení stránky přepněte do zobrazení rozložení.
-
Jestliže není zobrazeno podokno Seznam polí, klikněte na kartě Návrh ve skupině Nástroje na tlačítko Přidat existující pole.
-
Vyhledejte pole, které chcete přidat, a přetáhněte je do formuláře.
Poznámka: Jestliže pole přetáhnete do datového listu, bude přidáno i do formuláře, nemusí se však zobrazit na požadovaném místě. Proto doporučujeme přetáhnout pole do formuláře.
Odstranění pole z rozděleného formuláře
-
Klikněte pravým tlačítkem myši na formulář v navigačním podokně a kliknutím na příkaz Zobrazit rozložení stránky přepněte do zobrazení rozložení.
-
Ve formulářové části rozděleného formuláře kliknutím vyberte požadované pole a stiskněte klávesu DELETE.
Pole bude odstraněno z formuláře i datového listu.










