Dobře spravovaný projekt často zahrnuje porovnání projektu s jeho dřívější verzí. Toto je kritická část sledování projektu.
Než ale začnete sledovat Plán, musíte nastavit směrný plán, abyste ho mohli později v projektu porovnat s aktuálním plánem. S průběhem projektu můžete také pravidelně ukládat Pomocný plán.
Poznámka: Pokud chcete nastavit nebo aktualizovat směrný plán nebo dočasný plán v Projekt organizace, musíte být připojení k Microsoft Project Serveru a musíte mít potřebná oprávnění. Další informace o nastavení oprávnění získáte od Správce serveru .
Co chcete udělat?
Další informace o směrných plánech a dočasných plánech
Plány směrného plánu a dočasné jsou podobné v tom, že porovnávají aktuální data s počátečním datem. Ale mají důležité rozdíly, které chcete srovnat.
Směrných plánů
Směrný plán je skupina téměř 20 primárních referenčních bodů (v pěti kategoriích: data zahájení, data dokončení, doby trvání, Práce a Náklady odhady), kterou můžete nastavit tak, aby se při dokončení a upřesnění plánu zaznamenával původní plán projektu. V průběhu projektu můžete nastavit další směrné plány (celkem 11 pro každý projekt), které vám pomůžou měřit změny v plánu. Pokud má projekt například několik fází, můžete na konci každé fáze uložit samostatný směrný plán a porovnat plánované hodnoty se skutečnými daty.
Vzhledem k tomu, že směrný plán poskytuje referenční body, se kterými porovnáváte Skutečnost průběh projektu, měl by směrný plán obsahovat nejlepší odhady doby trvání úkolu, data zahájení a dokončení, náklady a další proměnné projektu, které chcete monitorovat. Směrný plán může rovněž představovat smluvní závazek projektu. Informace o směrném plánu, které se konzistentně liší od aktuálních dat, můžou naznačovat, že původní plán už není přesný, pravděpodobně proto, že rozsah vyžaduje revizi nebo se změnila povaha projektu. Pokud Účastníci projektu souhlasit s tím, že rozdíl to opravňuje, můžete směrný plán kdykoli během projektu upravit nebo přepracovat. Možná zjistíte, že nastavení více směrných plánů je užitečné zejména pro dlouhé projekty nebo projekty, u kterých se směrný plán vykreslí významnými změnami plánovaných úkolů nebo nákladů irelevantní.
Dočasné plány
Dočasný plán je naopak sada aktuálních projektových dat, která uložíte po zahájení projektu a kterou můžete porovnat se směrným plánem a vyhodnotit průběh projektu. Dočasný plán ukládá pouze dva druhy informací:
-
Aktuální data zahájení
-
Aktuální data dokončení
Pro projekt můžete nastavit až 10 dočasných plánů. Pokud potřebujete během fáze plánování uchovávat záznamy o rozsáhlých datech projektu, je vhodné nastavit více směrných plánů místo použití dočasných plánů. Můžete například chtít nastavit směrný plán pro každou hlavní plánovací Milník. Pokud pak potřebujete uložit pouze data zahájení úkolu a data dokončení po zahájení projektu, můžete nastavit několik dočasných plánů. Můžete například chtít nastavit dočasný plán na měsíční nebo čtvrtletní bázi.
Nastavení směrného plánu
-
Na kartě Zobrazení klikněte ve skupině Zobrazení úkolů na Ganttův diagram.
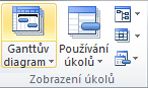
-
Pokud nastavujete směrný plán pro konkrétní úkoly, vyberte úkoly, včetně dílčích a souhrnných úkolů, které chcete zahrnout do plánu směrného plánu. (Pokud nastavujete směrný plán pro celý projekt, tento krok přeskočte.)
Tip: Pokud chcete vybrat sousední úkoly, podržte stisknutou klávesu SHIFT a klikněte na první a poslední požadovaný úkol. Pokud chcete vybrat nesouslušné úkoly, podržte stisknutou klávesu CTRL a klikněte na všechny požadované úkoly. Najednou můžete vybrat až 10 úkolů.
-
Klikněte na kartu Projekt . Ve skupině Plánpřejděte na Nastavit směrný plán a potom klikněte na Nastavit směrný plán.
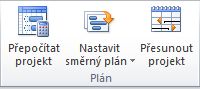
-
Klikněte na Nastavit směrný plán a vyberte směrný plán, který chcete nastavit.
-
V části Pro proveďte jednu z následujících věcí:
-
Pokud chcete nastavit směrný plán pro všechna data v projektu, klikněte na Celý projekt.
-
Pokud chcete nastavit směrný plán jenom pro úkoly, které jste vybrali v zobrazení Ganttova diagramu, klikněte na Vybrané úkoly.
-
-
V části Sečíst směrné plány vyberte, jak se mají data směrného plánu sečíst:
-
Do všech souhrnných úkolů: Toto políčko zaškrtněte, pokud chcete, aby aktualizovaná data směrného plánu pro vybrané úkoly byla zahrnuta do odpovídajících souhrnných úkolů. V opačném případě nemusí data směrného plánu pro souhrnné úkoly přesně odrážet data dílčích úkolů podle směrného plánu.
-
Z dílčích úkolů do vybraných souhrnných úkolů: Toto políčko zaškrtněte, pokud chcete aktualizovat data směrného plánu pro vybrané souhrnné úkoly tak, aby odrážela odstranění dílčích i přidaných úkolů, pro které jste dříve uložili hodnoty směrného plánu.
Poznámka: Pokud jste vybrali dílčí úkoly i jejich souhrnné úkoly, zaškrtněte obě políčka.
-
Nastavení dočasného plánu
-
Klikněte na kartu Projekt . Ve skupině Plánpřejděte na Nastavit směrný plán a potom klikněte na Nastavit směrný plán.
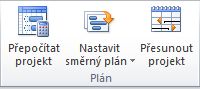
-
Klikněte na Nastavit dočasný plán.
-
V poli Kopírovat klikněte na hodnoty zahájení a dokončení nebo směrného plánu, které chcete uložit. (Aktuální hodnoty zahájení a dokončení a hodnoty směrného plánu nejsou očíslovány.)
-
V poli Into klikněte na název dočasného plánu, do kterého chcete zkopírovat hodnoty.Dočasné plány jsou uložené v polích zahájení a dokončení.
Poznámka: Pokud vyberete jeden směrný plán v poli Kopírovat a jiný směrný plán v poli Do , uložíte směrný plán místo dočasného plánu. Všechna data směrného plánu se zkopírují. Pokud v poli Kopírovat vyberete směrný plán a v poli Into dočasný plán zahájení a dokončení, zkopírují se do dočasného plánu pouze počáteční datum a datum dokončení ze směrného plánu.
-
Kliknutím na Celý projekt nebo Vybrané úkoly uložte požadovanou část plánu.
Aktualizace směrného plánu nebo dočasného plánu
Pokud po nastavení směrného plánu nebo dočasného plánu dojde ke změnám původního plánu, můžete uložená data aktualizovat.
Tip: Pokud během projektu dojde ke změnám plánu, může být užitečné místo aktualizace stávajících uložených dat uložit druhou sadu směrných nebo dočasných dat.
-
Na kartě Zobrazení klikněte ve skupině Zobrazení úkolů na Ganttův diagram.
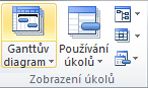
-
V poli Název úkolu vyberte úkoly, včetně dílčích a souhrnných úkolů, které mají směrná nebo dočasná data, která chcete aktualizovat. (Pokud aktualizujete směrná nebo dočasná data pro celý projekt, tento krok přeskočte.)
Tip: Pokud chcete vybrat sousední úkoly, podržte stisknutou klávesu SHIFT a klikněte na první a poslední požadovaný úkol. Pokud chcete vybrat nesouslušné úkoly, podržte stisknutou klávesu CTRL a klikněte na všechny požadované úkoly. Najednou můžete vybrat až 10 úkolů.
-
Klikněte na kartu Projekt . Ve skupině Plánpřejděte na Nastavit směrný plán a potom klikněte na Nastavit směrný plán.
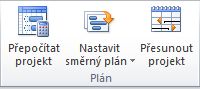
-
Udělejte jednu z těchto věcí:
-
Pokud aktualizujete směrný plán, klikněte na Nastavit směrný plán a vyberte směrný plán, který chcete aktualizovat.
-
Pokud aktualizujete dočasný plán, klikněte na Nastavit dočasný plán. V seznamu Kopírovat vyberte data, která kopírujete. V seznamu Into klikněte na dočasný plán, který chcete aktualizovat.
-
-
V části Pro proveďte jednu z následujících věcí:
-
Pokud chcete aktualizovat směrný plán nebo dočasná data pro celý projekt, klikněte na Celý projekt.
-
Pokud chcete aktualizovat směrný plán nebo dočasná data jenom pro úkoly, které jste vybrali v zobrazení Ganttova diagramu, klikněte na Vybrané úkoly.
-
-
V části Souhrnné směrné plány vyberte, jak se mají aktualizovaná data směrného plánu sečíst:
-
Do všech souhrnných úkolů: Toto políčko zaškrtněte, pokud chcete, aby aktualizovaná data směrného plánu pro vybrané úkoly byla zahrnuta do odpovídajících souhrnných úkolů. V opačném případě nemusí data směrného plánu pro souhrnné úkoly přesně odrážet data dílčích úkolů podle směrného plánu.
-
Z dílčích úkolů do vybraných souhrnných úkolů: Toto políčko zaškrtněte, pokud chcete aktualizovat data směrného plánu pro vybrané souhrnné úkoly tak, aby odrážela odstranění dílčích i přidaných úkolů, pro které jste dříve uložili hodnoty směrného plánu.
Poznámka: Pokud jste vybrali dílčí úkoly i jejich souhrnné úkoly, zaškrtněte obě políčka.
-
-
Klikněte na OK.
-
Po zobrazení výzvy k přepsání existujících uložených dat klikněte na Ano.
Analýza směrného plánu a průběžných dat
Po nastavení směrných nebo dočasných dat je můžete porovnat s naplánovanými a skutečnými daty, abyste viděli, jak projekt sleduje vaše počáteční cíle.
Zobrazení informací o směrných plánech projektu
Po nastavení směrného plánu pro celý projekt můžete zobrazit data směrného plánu vedle aktuálních plánovaných dat, skutečných dat a odchylky.
-
Na kartě Projekt klikněte ve skupině Vlastnosti na položku Informace o projektu.
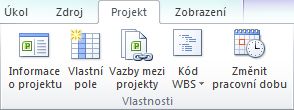
-
Klikněte na Statistika.
Porovnání informací o směrném plánu a plánovaných informacích
Informace o směrném plánu a plánovaném plánu můžete porovnat jedním ze dvou způsobů:
-
Pokud chcete zobrazit informace o rozptylu v zobrazení listu, klikněte na kartu Zobrazení . Ve skupině Data klikněte na Tabulky a potom na Variance.
-
Pokud chcete informace o rozptylu zobrazit graficky, klikněte na kartu Zobrazení . Ve skupině Zobrazení úloh klikněte na Ganttův diagram a potom klikněte na Sledování Ganttova diagramu.
Tabulka Variance zobrazuje data zahájení a dokončení pro plánované informace i informace o směrném plánu, což umožňuje vyhodnotit předpověď průběhu projektu (směrný plán) porovnáním této předpovědi s tím, jak projekt ve skutečnosti postupuje (skutečný).

Pokud rozptyl v projektu nezobrazuje očekávané hodnoty, existuje několik možných vysvětlení:
-
Možná jste nenastavili směrný plán. Rozptyl je hodnota směrného plánu v porovnání se skutečnou hodnotou pole. Pokud neexistuje žádný směrný plán, aplikace Project vypočítá tento rozdíl pomocí hodnoty 0 pro pole směrného plánu, což vede k odchylkám, které jsou stejně velké jako samotné naplánované pole. Předpokládejme například, že máte naplánované náklady na úkol ve výši 60 USD. Pokud není nastavený žádný směrný plán, náklady podle směrného plánu jsou 0 USD. Pole Odchylka nákladů proto zobrazuje hodnotu 60 Kč.
-
Je možné, že jste nastavili více směrných plánů, ale aplikace Project při výpočtu rozptylu používá pouze počáteční hodnoty směrného plánu (tj. hodnoty pro pole Směrný plán , a ne hodnoty pro směrný plán 1 až Směrný plán 10). V tomto případě se informace můžou zobrazovat v polích rozptylu, ale tyto informace se můžou zdát zastaralé a pravděpodobně příliš velké.
-
Je možné, že jste do projektu přidali nové úkoly, ale nepřidali jste je do plánu směrného plánu. V tomto případě se můžou zobrazit odchylky, které se rovnají naplánovaným hodnotám.
-
Je možné, že jste neaktualizovali skutečné hodnoty pro dokončené nebo probíhající úkoly. V tomto případě můžou být odchylky rovny plánovaným hodnotám nebo jinak větší, než očekáváte.
-
Je možné, že jste přidali nové úkoly nebo přiřadili zdroje a pak jste nastavili plán směrného plánu, ale informace o směrném plánu pro souhrnný úkol ještě nebyly aktualizovány. V tomto případě se hodnoty přesné odchylky zobrazují pro jednotlivé úkoly, ale ne pro souhrnné úkoly.
Porovnání několika směrných plánů
Pokud chcete během fáze plánování uchovávat záznamy o rozsáhlých datech projektu, můžete nastavit více směrných plánů, protože směrné plány ukládají více hodnot než průběžné plány. Pokud chcete zobrazit informace o sledování napříč několika směrnými plány, použijte zobrazení Ganttova diagramu Více směrných plánů.
-
Na kartě Zobrazení klikněte ve skupině Zobrazení úkolů na Ganttův diagram.
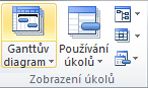
-
Klikněte na Další zobrazení.
-
V dialogovém okně Další zobrazení vyberte Ganttův diagram Více směrných plánů a potom klikněte na Použít.
Poznámka: Ve výchozím nastavení zobrazení Ganttova diagramu více směrných plánů zobrazuje první tři směrné plány (směrný plán, směrný plán1 a směrný plán 2). Pokud chcete zobrazit další směrné plány, upravte styly pruhů v Ganttově diagramu.
Poznámka: V některých případech je možné, že nemáte oprávnění k nastavení směrného plánu projektu. Pokud používáte správu klasických oprávnění, může správce zvolit, jestli povolí uživatelům ukládání chráněných a nechráněných směrných plánů. Pokud oprávnění k nastavení směrného plánu nemáte, zobrazí se po kliknutí na Nastavit směrný plán chybová zpráva.
Nastavení směrného plánu projektu:
-
Na panelu Snadné spuštění přejděte na Plán , potom na kartě Úkol ve skupině Úpravy klikněte na Nastavit směrný plán a potom klikněte na čísloovaný směrný plán, který chcete použít pro aktuální data projektu. Můžete uložit až 11 různých sad dat podle směrného plánu, včetně nečíslovaného směrného plánu.
Tip: Když směrný plán uložíte, v seznamu směrných plánů, ze kterého si je vybíráte, se vedle něj zobrazí datum uložení. Toto označení vám může pomoct při rozhodování o výběru číslovaného plánu a připomene vám, kdy naposled jste vytvořili směrný plán svého projektu.
Nastavené směrné plány můžete také vymazat.
Směrný plán projektu vymažete takto:
-
Na panelu Snadné spuštění přejděte na Plán a na kartě Úkol ve skupině Úpravy klikněte na Vymazat směrný plán. Potom klikněte na očíslovaný směrný plán, který chcete vymazat.










