Word za vás automaticky vytvoří hypertextový odkaz, když po zadání adresy URL, třeba http://www.contoso.com, stisknete klávesu ENTER nebo MEZERNÍK.
Pokud chcete vytvořit odkaz na text nebo obrázek nebo konkrétní místo v dokumentu, můžete to udělat taky.
Vytvoření odkazu na soubor, webovou stránku nebo prázdnou e-mailovou zprávu
-
Vyberte text nebo obrázek, který chcete použít jako odkaz, a klikněte na Vložení > Hypertextový odkaz.
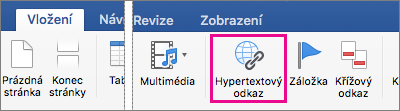
-
V dialogovém okně Vložit hypertextový odkaz udělejte jednu z těchto věcí:
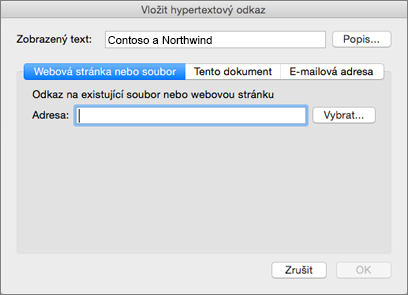
-
Pokud chcete vytvořit odkaz na webovou stránku nebo soubor, klikněte na Webová stránka nebo Soubor a potom do pole Adresa zadejte adresu URL nebo klikněte na Vybrat a přejděte k souboru.
-
Pokud chcete vytvořit odkaz na konkrétní místo v dokumentu, klikněte na Tento dokument a vyberte umístění odkazu (třeba horní část dokumentu nebo konkrétní nadpis).
-
Pokud chcete vytvořit odkaz na prázdnou e-mailovou zprávu, klikněte na E-mailová adresa a napište e-mailovou adresu a předmět zprávy.
Tip: Pokud chcete změnit popis, který se zobrazí po nastavení ukazatele myši na hypertextový odkaz, klikněte na Popis a zadejte text. Pokud žádný popis nezadáte, použije Word místo něj cestu nebo adresu souboru.
-
-
Klikněte na OK.
Vytvoření hypertextového odkazu (záložky) na konkrétní místo v dokumentu
Záložky se vytvářejí ve dvou krocích: napřed označíte cíl odkazu a pak přidáte hypertextový odkaz. Hypertextový odkaz může být uvnitř dokumentu nebo mezi dokumenty.
Krok 1: Označte cíl odkazu
Nejdřív vložením záložky nebo použitím stylu nadpisu označte nějaké místo. Styly nadpisů fungují jenom při vytváření odkazu na místo v aktuálním dokumentu.
Vložení záložky
V aktuálním dokumentu nebo dokumentu, který chcete propojit, udělejte toto:
-
Vyberte text, ke kterému chcete přidružit záložku, nebo klikněte na místo, kam chcete vložit záložku.
-
Klikněte na Vložení > Záložka.
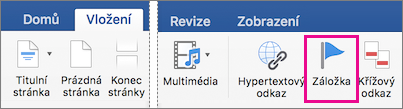
-
Do pole Název záložky zadejte název.
Názvy záložek musí začínat písmenem a můžou obsahovat číslice. Do názvu záložky nesmíte vkládat mezery, k oddělení slov ale můžete použít podtržítko – třeba První_nadpis.
-
Klikněte na Přidat.
Použití stylu nadpisu
Při vytváření odkazu na umístění ve stejném dokumentu můžete použít jeden z předdefinovaných stylů nadpisu na text v umístění, kam chcete přejít. V aktuálním dokumentu udělejte toto:
-
Vyberte text, pro který chcete použít styl nadpisu.
-
Klikněte na Domů > Podokno Styly a vyberte požadovaný styl.
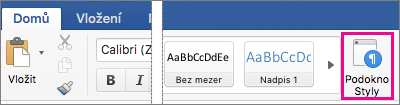
Pokud jste třeba vybrali text, který chcete mít jako hlavní nadpis, klikněte v galerii Použít styl na styl s názvem Nadpis 1.
Krok 2: Přidejte odkaz na místo v aktuálním dokumentu
-
Vyberte text nebo objekt, který se má zobrazit jako hypertextový odkaz.
-
Klikněte na Vložení > Hypertextový odkaz.
-
Klikněte na Tento dokument a pak podle toho, na co chcete vytvořit odkaz, rozbalte kliknutím Nadpisy nebo Záložky.
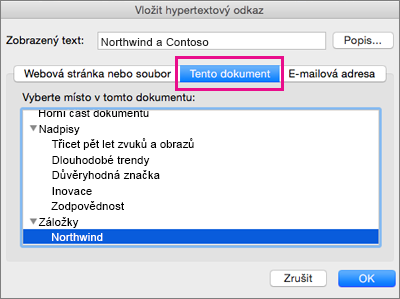
-
Klikněte na nadpis nebo záložku, na kterou chcete vytvořit odkaz, a pak klikněte na OK.
Vypnutí automatického vytváření hypertextových odkazů
Pokud nechcete, aby Word automaticky vytvářel během psaní v dokumentu hypertextové odkazy, můžete to vypnout.
-
V nabídce Word klikněte na Předvolby > Automatické opravy (v oblasti Nástroje pro vytváření obsahu a kontrolu pravopisu).
-
Klikněte na Automatické úpravy formátu při psaní a zrušte zaškrtnutí políčka Internetové a síťové cesty hypertextovými odkazy.
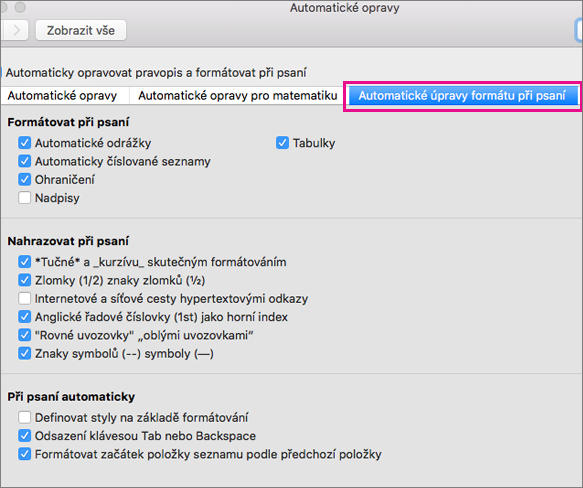
V excelovém listu můžete vytvořit hypertextový odkaz na webovou stránku, jiný dokument, e-mailovou adresu nebo určité místo v excelovém listu.
Vytvoření hypertextového odkazu na webovou stránku
-
Vyberte buňku nebo objekt, který chcete převést na hypertextový odkaz.
-
Klikněte na kartu Vložení a potom na Hypertextový odkaz.
-
Klikněte na kartu Webová stránka nebo Soubor a do pole Adresa zadejte adresu.
Můžete také kliknout na Vybrat a přejít na požadovanou adresu.
-
Klikněte na OK.
Vytvoření hypertextového odkazu na dokument nebo e-mailovou adresu
-
Vyberte buňku nebo objekt, který chcete převést na hypertextový odkaz.
-
Klikněte na kartu Vložení a potom na Hypertextový odkaz.
-
Udělejte něco z tohoto:
-
Klikněte na kartu Tento dokument , zadejte odkaz na buňku nebo vyberte místo v dokumentu a klikněte na OK.
-
Klikněte na kartu E-mailová adresa , zadejte e-mailovou adresu nebo vyberte některou z naposledy použitých e-mailových adres a klikněte na OK.
-
Vytvoření hypertextového odkazu na určitém místě v dokumentu
-
Vyberte buňku nebo objekt, který chcete převést na hypertextový odkaz.
-
Klikněte na kartu Vložení a potom na Hypertextový odkaz.
-
Klikněte na kartu Tento dokument , zadejte odkaz na buňku nebo vyberte místo v dokumentu a klikněte na OK.
Úprava hypertextového odkazu
-
Podržte stisknutou klávesu CONTROL, klikněte na hypertextový odkaz a potom klikněte na Upravit hypertextový odkaz.
-
Proveďte požadované změny a pak klikněte na OK.
Hypertextový odkaz můžete vytvořit z textu nebo z objektu, jako je obrázek, graf, obrazec nebo WordArt, a odkazovat na webovou stránku, snímek ve stejné prezentaci, jinou prezentaci a dokonce i e-mailové adresy v dialogovém okně Vložit hypertextový odkaz . Když prezentaci přehráváte jako prezentaci, můžete kliknout na hypertextové odkazy a zobrazit jejich popisy.
Otevření dialogového okno Vložit hypertextový odkaz
-
Vyberte v normálním zobrazení text, obrazec nebo obrázek, který chcete použít jako hypertextový odkaz.
-
Na kartě Vložení klikněte na tlačítko Hypertextový odkaz.
Zobrazí se dialogové okno Vložit hypertextový odkaz.
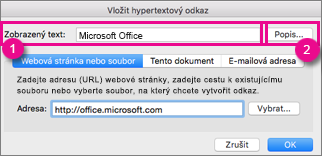
1 – Zobrazený text: Text odkazu v dokumentu
2 - ScreenTip (2 – popis): Text, který se zobrazí, když na propojený text najedete myší.
Odkaz na webovou stránku
-
Rychlý přístup k souvisejícím informacím v jiném souboru nebo na webové stránce vytvoříte na kartě Webová stránka nebo soubor, kde do pole Adresa zadáte adresu webové stránky nebo souboru, na který chcete vytvořit odkaz.
Odkaz na snímek ve stejné prezentaci
-
V dialogovém okně Vložit hypertextový odkaz klikněte na Tento dokument.
-
V části Vyberte místo v tomto dokumentu klikněte na snímek, který chcete vytvořit odkaz.
Odkaz na snímek v jiné prezentaci
-
V dialogovém okně Vložit hypertextový odkaz klikněte na Webová stránka nebo soubor.
-
Klikněte na Vybrat a potom klikněte na prezentaci nebo soubor, který chcete vytvořit odkaz.
Poznámka: PowerPoint for Mac neumí odkazovat na konkrétní snímek v jiné prezentaci.
Odkaz na e-mailové adresy
-
V dialogovém okně Vložit hypertextový odkaz klikněte na E-mailová adresa.
-
Do pole E-mailová adresa zadejte e-mailovou adresu, na kterou chcete odkazovat, nebo v poli Naposledy použité e-mailové adresy klikněte na požadovanou e-mailovou adresu.
-
Do pole Předmět zadejte předmět e-mailové zprávy.
Formátování hypertextového odkazu
-
Vyberte odkaz, který chcete formátovat, klikněte na něj se stisknutou klávesou CTRL (nebo pravým tlačítkem myši) a potom klikněte na Písmo.
-
V poli Písmo změňte typ, styl, velikost, barvu a libovolné další efekty písma podle svých představ.










