Tip: Zjistěte více o Microsoft Forms nebo začněte hned teď a vytvořte průzkum, kvíz nebo hlasování. Chcete pokročilejší branding, typy otázek a analýzu dat? Vyzkoušejte řešení Hlas zákazníka pro Dynamics 365.
V e-mailové zprávě můžete vytvořit okamžité hlasování v reálném čase během několika sekund. Do textu Outlook e-mailu přidejte otázky a možnosti pro jednotlivé nebo více odpovědí. Jakmile zprávu odešlete, příjemci hlasují přímo v e-mailu nebo kliknou na praktický vložený odkaz a hlasují v okně prohlížeče. Výsledky hlasování pak můžete rychle zkontrolovat na hlasovací kartě.
Poznámka: Aby bylo možné vytvořit hlasování v Outlook, musí správce přejít na Centrum pro správu Microsoftu 365 a zaškrtnout možnost Odeslat odkaz na formulář a shromáždit odpovědi v části Externí sdílení. Další informace pro správce najdete tady.
Pomocí jakých verzí Outlook můžu vytvořit hlasování?
Hlasování můžete použít s následujícími verzemi Outlook.
Vytvoření hlasování
-
V nové e-mailové zprávě přejděte na kartu Vložení a klikněte na Hlasování.
Poznámka: Hlasování najdete také na kartě Možnosti > Použít hlasovací tlačítka > hlasování.
-
Otevře se podokno Hlasování , které je připravené k zadání první otázky a dvou možností.
Poznámka: Pokud jste už přihlášení pomocí svého pracovního nebo školního účtu a zobrazí se výzva k opětovnému přihlášení, může existovat nastavení, které musí správce vyřešit , aby tento krok dodatečného přihlášení za vás vyloučil. Pokud vás zajímají další informace, kontaktujte svého správce.
-
Pokud chcete přidat další možnosti, klikněte na + Přidat možnost.
-
Až dokončíte přidávání možností, můžete se rozhodnout, jestli chcete, aby odpovědi vybrali jenom jednu nebo více odpovědí. Pokud chcete povolit více odpovědí, přepněte tlačítko Více odpovědí doprava, aby se změnilo na zelenou.
V textu e-mailu uvidíte odkaz na hlasování a vaše jméno je předem vyplněné v řádku kopie. Teď jste připravení poslat hlasování e-mailem.
Poznámka: Pokud zašifrujete Outlook zprávu, která obsahuje hlasovací tlačítka, příjemci zprávy je neuvidí. Tato funkce není v tuto chvíli podporována.
Vytvoření hlasování
-
V nové e-mailové zprávě vyberte Další aplikace > hlasování na kartách Zpráva nebo Vložení .
-
Otevře se podokno Hlasování , které je připravené k zadání první otázky a dvou možností.
-
Pokud chcete přidat další možnosti, klikněte na + Přidat možnost.
-
Až dokončíte přidávání možností, můžete se rozhodnout, jestli chcete, aby odpovědi vybrali jenom jednu nebo více odpovědí. Pokud chcete povolit více odpovědí, přepněte tlačítko Více odpovědí doprava, aby se změnilo na zelenou.
V textu e-mailu uvidíte odkaz na hlasování a vaše jméno je předem vyplněné v řádku kopie. Teď jste připravení poslat hlasování e-mailem.
Jak funguje hlasování
Příjemci uvidí hlasování v textu e-mailu (označované také jako "akční zpráva") nebo dostanou e-mail s odkazem, který je nasměruje k hlasování v prohlížeči.
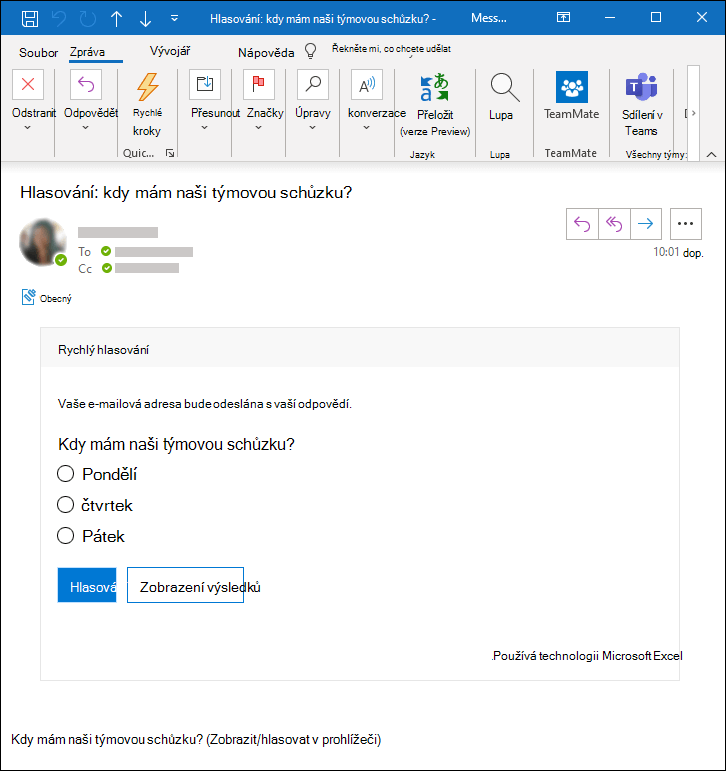
Přečtěte si další informace o tom, které verze Outlooku podporují zprávy s akcemi.
Proč se příjemcům nezobrazuje hlasování ve své e-mailové zprávě?
Existuje několik důvodů, proč příjemci neuvidí hlasování v e-mailové zprávě a místo toho dostanou odkaz na hlasování, který je nasměruje, aby hlasovali v prohlížeči.
-
Vaše hlasování může být příliš dlouhé (např. název je příliš dlouhý nebo existuje příliš mnoho možností).
-
Jste přihlášení pomocí svého Microsoft pracovního nebo školního účtu a odeslali jste hlasování lidem mimo vaši organizaci.
Kontrola výsledků hlasování
Agregované výsledky uvidíte na hlasovací kartě, která je v textu e-mailu. Kliknutím na Aktualizovat zobrazíte nejaktuálnější výsledky nebo kliknutím na Zobrazit v Forms zobrazíte podrobné odpovědi na forms.office.com. Podobně můžete kliknout na odkaz hlasování v textu e-mailu a sledovat podrobnější výsledky na forms.office.com.
Váš názor na Microsoft Forms
Dejte nám vědět! Pokud chcete poskytnout svůj názor na Microsoft Forms, přejděte do pravého horního rohu formuláře a vyberte Další nastavení formuláře 
Viz také
Vytvoření hlasování v Outlook pro Mac










