Můžete vytvořit diagram nasazení UML, který znázorňuje architekturu nasazení softwarových artefaktů do uzlů. Nejprve otevřete šablonu nasazení UML a vyberte jednu ze čtyř možností šablony. Pak se zobrazí vzorník nasazení UML spolu s obrazci, které odpovídají standardu UML 2.5.
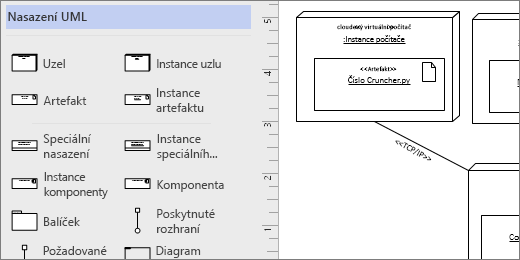
Spuštění diagramu nasazení UML
-
Spusťte Visio. Pokud už máte soubor otevřený, klikněte na Soubor > Nový.
-
Přejděte na Kategorie > nasazení softwaru a databáze > UML.
-
Vyberte prázdnou šablonu nebo jeden ze tří úvodních diagramů. Až vyberete požadovanou šablonu, klikněte na Vytvořit.
-
Vedle diagramu by se mělo zobrazit okno Obrazce . Pokud ho nevidíte, přejděte do části Zobrazení > podokna úloh a ujistěte se, že je vybraná možnost Obrazce . Pokud ho stále nevidíte, klikněte na tlačítko Rozbalit okno Obrazce

-
Na kartě Zobrazení se ujistěte, že je zaškrtnuté políčko vedle položky Spojovací body . Když začnete spojovat obrazce, zobrazí se spojovací body.
-
Teď přetáhněte obrazce, které chcete zahrnout do diagramu, z okna Obrazce na stránku. Pokud chcete textové popisky přejmenovat, poklikejte na popisky.
Poznámka: Vytváření a úpravy diagramů UML na Visio pro web vyžadují licenci Visio Plan 1 nebo Visio Plan 2, která se kupuje odděleně od Microsoft 365. Další informace získáte od správce Microsoftu 365. Pokud správce zapnul samoobslužný nákup, můžete si licenci pro Visio koupit sami. Další podrobnosti najdete v nejčastějších dotazech k samoobslužným nákupům.
Spuštění diagramu nasazení UML
-
Otevřete Visio pro web. V pravém horním rohu vyberte Další šablony.
-
V galerii se posuňte dolů na řádek Nasazení UML přibližně uprostřed stránky.
První položka na řádku představuje prázdnou šablonu a doprovodný vzorník. Dalšími položkami v řádku jsou ukázkové diagramy, které už obsahují některé obrazce, které vám pomůžou rychle začít.
-
Kliknutím na libovolnou položku zobrazíte větší náhled.
-
Až najdete diagram, který chcete použít, klikněte na tlačítko Vytvořit .
Nový diagram se souvisejícím vzorníkem se otevře v prohlížeči.
Instance a artefakty uzlů
Kdy použít
-
Obrazce instance uzlu použijte, pokud chcete zadat instanci výpočetního nebo fyzického zařízení za běhu.
-
Vložte obrazce instance artefaktů do obrazců instance uzlu a nasaďte artefakty.
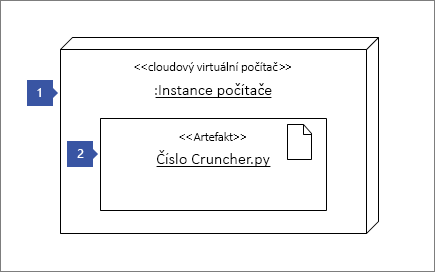
Krok 1
Nejprve přetáhněte obrazec Instance uzlu na stránku a pak ho zvětšíte přetažením úchytů obrazce.
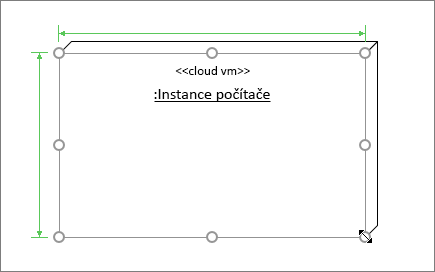
Krok 2
Přetáhněte obrazec Instance artefaktu a umístěte ho do obrazce většího uzlu. Když se zobrazí zelené zvýraznění, znamená to, že menší obrazec bude obsažen v obrazci většího uzlu. Od tohoto okamžiku se při přesunu obrazce uzlu přesune také artefakt uvnitř.
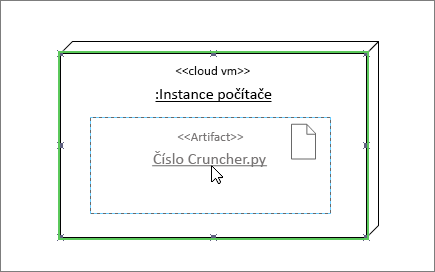
Jiné obrazce kontejnerů
Ve vzorníku UML Deployment jsou k dispozici další obrazce kontejneru. Chovají se jako obrazec Instance uzlu. To znamená, že když na ně přehodíte obrazce, obrazce se přilepí a přesunou se spolu s kontejnerem. Tady jsou některé z nejoblíbenějších obrazců kontejnerů pro diagramy nasazení:
Hierarchické uzly
Vnořování obrazců uzlů uvnitř sebe navzájem, pokud je chcete zobrazit hierarchicky.
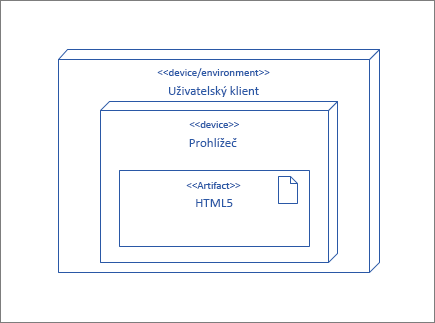
Obrazce balíčku
Obrazce balíčku použijte v případech, kdy potřebujete reprezentovat prvky obsahující prvky, jako je složka.
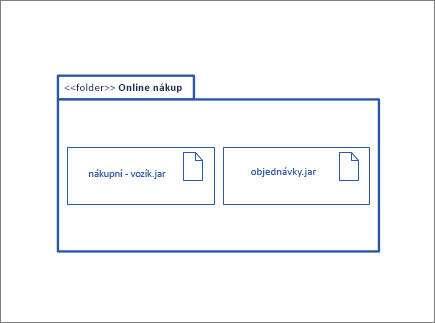
Přehled diagramu
Obrazec Přehled diagramu použijte, když chcete všechny obrazce obklopit rámem.
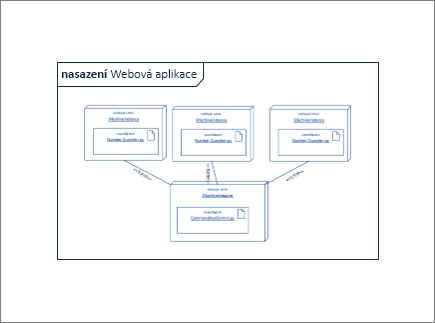
Tipy pro konektory
Rovnání spojnic
Pokud se spojnice provádí příliš mnoho otáček, klikněte na ni pravým tlačítkem a potom klikněte na Přímé připojení.
Zobrazit násobnost
V případě potřeby klikněte pravým tlačítkem na spojnici a vyberte Zobrazit násobnost. Až to budete mít, zobrazí se čtyři textová pole, do kterých můžete přidat podrobnosti. Pokud nepotřebujete všechna textová pole, odstraňte ta, která nepotřebujete.
Změna typu spojnice
Typ spojnice můžete změnit. Můžete například změnit přidružení na řízené přidružení. Klikněte pravým tlačítkem na konektor a potom klikněte na Nastavit typ spojnice.
Vytvoření dynamických připojení místo bodových spojení
Pokud očekáváte, že se obrazce budou hodně přesouvat, zvažte vytvoření dynamického spojení místo bodového spojení.
Přesunutí nebo otočení textu na spojnicách
S největší pravděpodobností budete muset text na spojnicách otočit nebo přesunout. Tady je postup:
-
Kliknutím na prázdnou oblast stránky zrušte výběr čehokoli, co může být vybráno.
-
Na kartě Domů klikněte ve skupině Nástroje na nástroj Blok textu

-
Klikněte na spojnici s textem, který chcete otočit nebo přesunout.
-
Přetažením bloku textu ho přesuňte nebo ho otočte pomocí úchytu pro otočení

-
Až budete hotovi, klikněte na tlačítko Nástroj ukazatel

Po přepnutí zpět na tlačítko Nástroj ukazatel



Obrazce komponent
Kdy použít
Obrazce součástí používejte pro každou funkční jednotku v systému nebo aplikaci.
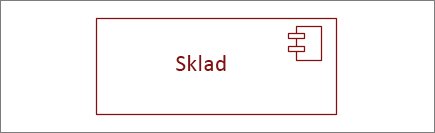
Zobrazení nebo skrytí stereotypu
Kliknutím pravým tlačítkem myši na obrazec zobrazíte nebo skryjete popisek stereotypu.
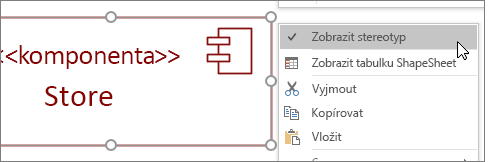
Obrazce rozhraní
Kdy použít
-
Obrazec Zadané rozhraní použijte, pokud chcete zadat realizaci třídy nebo rozhraní.
-
Požadované rozhraní použijte, pokud chcete určit závislost na třídě nebo rozhraní.
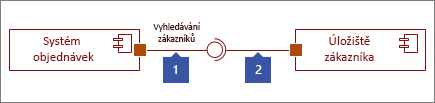
Krok 1
Přetáhněte obrazec Poskytnuté rozhraní na stránku a zarovnáte čtverec portu spojovacím bodem. Když kolem spojovacího bodu uvidíte zelené zvýraznění, poznáte, že je připojená.
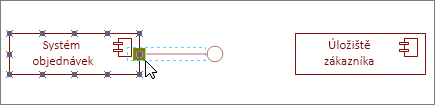
Krok 2
Přetáhněte obrazec Požadované rozhraní na stránku a zarovnáte také čtverec portu se spojovacím bodem. Když kolem spojovacího bodu uvidíte zelené zvýraznění, poznáte, že je připojená.
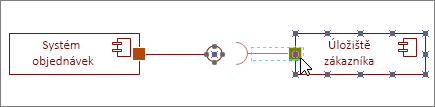
Krok 3
Chcete-li propojit rozhraní Provided a Required, nejprve vyberte obrazec Požadované rozhraní. Pak hledejte žlutý úchyt.
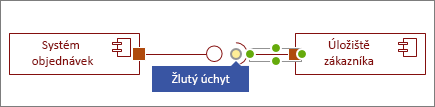
Krok 4
Přetažením žlutého úchytu se připojíte k poskytnutému rozhraní.
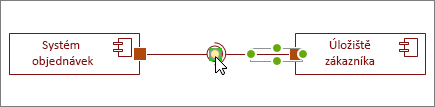
Viz také
Vytvoření diagramu komponent UML










