V Visio Professional můžete obarvit obrazce v závislosti na jejich datových hodnotách. Označuje se také jako datový symbol color by value (barva podle hodnoty). Vybarvení lze použít po importování dat do obrazců ve výkresu.
Například na následujícím obrázku jsou všechny obrazce počítače s hodnotou Vypnuto vybarvené červeně. Zapnuté počítače mají zelenou barvu.
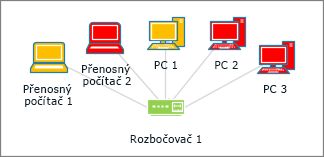
Poznámka: I když Visio odkazuje na "barva podle hodnoty" jako datový symbol, tato možnost vedle obrazců nezobrazuje další "grafiku" ani symboly. Tato funkce jednoduše vyplní obrazec barvou podle hodnoty dat.
Zároveň taky můžete použít různé odstíny barvy v závislosti na řadě hodnot. V následujícím příkladu jsou počítače vybarvené podle hodnoty dat. Jejich barva tak odpovídá zatížení procesoru. Počítače s vysokým zatížením procesoru jsou tmavě červené. Ty s nižším zatížením jsou označené světlejší červenou nebo dokonce bílou.
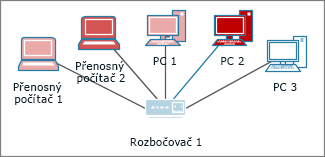
Nastavení barvy podle hodnoty
-
Ověřte si, jestli je napravo otevřené podokno Pole datových symbolů. Pokud není otevřené, na kartě Data zaškrtněte políčko Pole datových symbolů.

-
Udělejte jednu z těchto věcí:
-
Pokud chcete změnit všechny obrazce na stránce, klikněte do prázdné oblasti diagramu a zrušte tak výběr všech obrazců, které mohly být vybrané.
-
Pokud chcete změnit jenom některé obrazce na stránce, kliknutím je vyberte.
-
-
V podokně Pole datových symbolů určete pole dat, na která chcete použít barvu.
-
Ve stejném podokně se ujistěte, že pole, které chcete změnit, má symbol zaškrtnutí a nezapomeňte ho vybrat, aby bylo zvýrazněné modře:
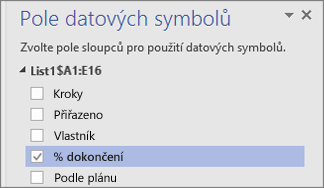
-
Na kartě Data klikněte na šipku dolů v dolní části galerie Datový symbol.

-
V části Barva podle hodnoty vyberte jednu z následujících možností:
-
Možnost

-
Možnost

-
Konfigurace barev
Po použití barvy bude možná potřeba nakonfigurovat nastavení tak, aby barvy odpovídaly datům, která představují.
-
Postupujte podle kroků 1 až 4 nahoře.
-
Na kartě Data klikněte na Konfigurovat.
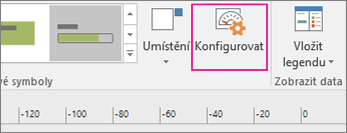
-
Udělejte jednu z následujících věcí:
-
Pokud jste zvolili možnost

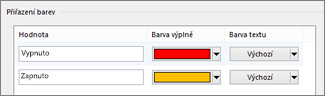
-
Pokud jste zvolili možnost

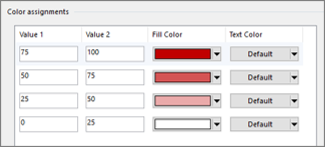
-
-
Pokud chcete některé z hodnot nastavit jinak, můžete to udělat ve sloupcích Hodnota.
-
Pokud chcete přiřadit další barvy, klikněte na pravé straně na Vložit, zadejte nové hodnoty a vyberte pro ně barvy.
-
Pokud chcete některé přiřazené barvy odebrat, klikněte na pravé straně na Odstranit.










