Chcete uspořádat databázové objekty způsobem, který vám nejlépe vyhovuje? Potom v navigačním podokně vytvořte vlastní kategorie a skupiny, které přeuspořádají, zvýrazní nebo dokonce skryjí objekty. Navigační podokno můžete také skrýt a poskytnout tak vlastní metodu navigace a používat makra pro pokročilejší řízení.
Pokud hledáte jenom základní informace, přečtěte si téma Použití navigačního podokna.
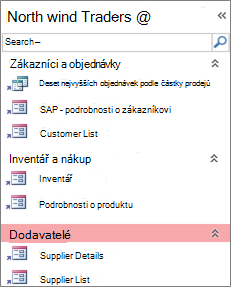
Přizpůsobené navigační podokno uspořádané podle tří obchodních funkcí
V tomto článku
Než začnete
Pokud chcete, aby vše proběhlo hladce: naplánujte si přístup, pokračujte ve fázích a porozumíte dopadům na zabezpečení.
Plánování vlastních kategorií a skupin
Při plánování a navrhování navigačního systému pro databázi spolupracujte s lidmi, kteří jej budou využívat. Pokud to není praktické, nechte si jejich potřeby v centru procesu návrhu. V závislosti na prostředcích zvažte použití skupin fokusů k plánování a provádění testů použitelnosti během návrhu. Stručně řečeno, zaměřte se na uživatele.
Předpokládejme například, že máte v databázi mnoho sestav a že spouštíte sestavy s různou frekvencí. Můžete vytvořit kategorii Sestavy a potom vytvořit skupiny Denně, Týdenně, Měsíčně, Čtvrtletně a Ročně. V každé skupině můžete přidat příslušné sestavy.
Mnoho příkladů přizpůsobení navigačního podokna najdete v tématu Doporučené šablony přístupu.
Fázovaný přístup
Až budete připraveni, vytvořte vlastní kategorie, vlastní skupiny v těchto kategoriích a pak přidejte databázové objekty do každé skupiny. Dialogové okno Možnosti navigace slouží k vytváření a správě vlastních kategorií a skupin. V tomto dialogovém okně se zobrazí seznam všech kategorií, které byly definovány v databázi, a skupiny u vybrané kategorie.
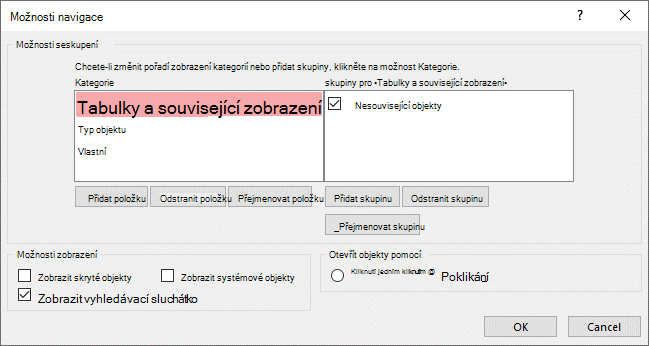
Vytváření vlastních kategorií a skupin
Vytváření vlastních kategorií a skupin si můžete představit jako vygenerování vlastní navigace.
-
Create vlastních kategorií Access poskytuje jednu předem vytvořenou vlastní kategorii s názvem Vlastní. Tuto kategorii můžete přejmenovat a pak přidat nebo odebrat skupiny tak, aby vyhovovaly vašim potřebám. Rovněž lze vytvořit nové vlastní kategorie.
Poznámka: Vytvoříte-li vlastní kategorii, bude platit pouze pro aktuální databázi. Vlastní kategorie a skupiny nelze přenést do jiných databází.
-
Create vlastních skupin Po vytvoření kategorie vytvořte pro tuto kategorii jednu nebo více vlastních skupin. Můžete vytvořit tolik skupin, kolik potřebujete.
Při vytvoření nové vlastní kategorie budou pro tuto kategorii vytvořeny skupiny Nepřiřazené objekty a Vlastní skupina 1. Ve výchozím nastavení aplikace Access nevloží do skupiny Nepřiřazené objekty žádné objekty. Místo toho se všechny objekty v kategorii, které nejsou v žádné skupině, zobrazí ve skupině Nepřiřazené objekty v navigačním podokně.
Uspořádání databázových objektů ve vlastních skupinách
Jakmile vytvoříte kategorie a skupiny, můžete přidávat, skrývat nebo zobrazovat skupiny a objekty podle svých potřeb. Objekty můžete do skupiny kdykoli přidat nebo je z ní odebrat.
-
Přidání objektů do vlastních skupin V navigačním podokně můžete přetáhnout nebo zkopírovat a vložit objekty z nepřiřazených objektů a přiřadit je k vlastní skupině. Tím přidáte zástupce databázového objektu a nepřesouváte ani nekopírujete samotný objekt. Zástupce lze rozpoznat podle malé šipky vedle levého dolního rohu ikony objektu.

Každá skupina by měla mít na daný databázový objekt pouze jednoho zástupce. Pokud otevřete zástupce, otevře se objekt, na který zástupce odkazuje.
Poznámka: Předdefinované kategorie a skupiny v navigačním podokně nezobrazují zástupce a namísto toho zobrazují skutečné databázové objekty. Tyto skupiny zahrnují všechny skupiny v jakékoli předdefinované kategorii a skupinu Nepřiřazené objekty libovolné vlastní kategorie.
-
Zobrazení nebo skrytí skupin nebo objektů Po vyplnění vlastní skupiny nebo skupin můžete skrýt skupinu Nepřiřazené objekty a libovolné další skupiny, které nechcete zobrazit.
Skrýt lze některé nebo všechny skupiny ve vlastní kategorii a některé nebo všechny objekty ve skupině. Můžete použít příkazy po kliknutí pravým tlačítkem, které poskytuje navigační podokno, nebo můžete pro každý objekt zvolit vlastnost a skrýt ji ve všech skupinách a kategoriích v otevřené databázi.
Skryté objekty a skupiny mohou být zcela neviditelné, nebo mohou být zobrazeny v navigačním podokně jako neaktivní (nedostupné) ikony. To určíte zaškrtnutím nebo zrušením zaškrtnutí políčka Zobrazit skryté objekty v dialogovém okně Možnosti navigace. Toto políčko také použijete, když potřebujete zobrazit skupinu nebo objekt.
Důležité: Objekty můžete odstranit z vlastní kategorie nebo skupiny, nemůžete je ovšem odstranit z předdefinované kategorie nebo skupiny. I když můžete odstranit (tj. trvale odebrat) předdefinované skupiny, nedoporučujeme to, protože to může způsobit problémy v databázi. Databáze jsou sady součástí, které vzájemně spolupracují, a pokud je objekt z této sady součástí vyjmut, může dojít k narušení některých nebo všech funkcí databáze
Pokročilé přizpůsobení
Navigační podokno můžete přizpůsobit několika pokročilými způsoby.
Skrýt navigační podokno Můžete raději zadat vlastní způsob navigace, například formulář přepínacího panelu nebo navigační formulář.
Zakázat návrhové zobrazení Databázové objekty můžete skrýt, aby se zabránilo změnám návrhu, ale přesto k nim můžete poskytnout zástupce ve vlastních kategoriích a skupinách.
Související makra K ovládání navigačního podokna můžete použít také akce makra:
-
NastavitZobrazenéKategorie Umožňuje zobrazit nebo skrýt kategorii bez ohledu na nastavení v dialogovém okně Možnosti navigace .
-
Přejít na Slouží k přechodu do kategorie nebo skupiny nebo k automatickému přechodu do kategorie nebo skupiny při otevření databáze.
-
ZamknoutNavigačníPodokno Umožňuje zabránit uživatelům v náhodném přidávání, přesouvání nebo odstraňování položek v navigačním podokně. Můžete také použít RunMenuCommand.
Důležité informace o zabezpečení
Funkce pro zvýšení použitelnosti je možné obejít. Přizpůsobení navigačního podokna nezabrání uživateli se zlými úmysly v provedení nežádoucích změn návrhu databáze ani neoprávněnému přístupu k datům. Zvažte toto:
-
Pokud k ovládání a uzamčení navigačního podokna používáte makro, můžou uživatelé makro zakázat při spuštění stisknutím a podržením klávesy SHIFT.
-
Můžete skrýt kategorie a skupiny, které obsahují databázové objekty a můžete skrýt i samotné objekty, ale uživatelé mají možnost je opět zobrazit.
-
Uzamčení navigačního podokna nezabrání uživatelům v kopírování databázových objektů do schránky.
Další informace o zabezpečení databáze najdete v tématech Rozhodnutí, jestli se má databáze důvěřovat , a Šifrování databáze pomocí hesla databáze. Další informace o řízení spouštění databáze najdete v tématu Nastavení uživatelských možností pro aktuální databázi.
Vytváření vlastních kategorií a skupin
Následující postupy ukazují, jak vytvořit a přejmenovat vlastní kategorie a skupiny.
Důležité: Aby následující postupy fungovaly, musí být navigační podokno viditelné a musí být povoleno jeho příkaz nabídky po kliknutí pravým tlačítkem myši. Další informace najdete v tématech Rozšířené přizpůsobení a Nastavení možností uživatele pro aktuální databázi.
Vytvoření vlastní kategorie
-
Klikněte pravým tlačítkem myši na horní část navigačního podokna a pak vyberte Možnosti navigace.
-
V dialogovém okně Možnosti navigace klikněte pod seznamem Kategorie na tlačítko Přidat položku. V seznamu se zobrazí nová kategorie.

-
Zadejte název nové kategorie a stiskněte klávesu ENTER.
Snažte se vytvořit název, který bude uživatelům databáze dávat smysl. Všimněte si, že po vytvoření názvu se titulek seznamu vpravo změní tak, aby odpovídal zadanému názvu. Pokud například zadáte pro novou kategorii název Můj přepínací panel, změní se titulek seznamu vpravo na Skupiny pro: Můj přepínací panel.
Všimněte si také, že seznam vpravo obsahuje skupinu s názvem Nepřiřazené objekty. Tato skupina je vytvořena automaticky a obsahuje všechny objekty v databázi. Tyto objekty můžete použít k naplnění vlastní skupiny.
Přejmenování vlastní kategorie
-
Klikněte pravým tlačítkem myši na horní část navigačního podokna a pak vyberte Možnosti navigace.
-
V části Kategorie klikněte na vlastní kategorii a potom klikněte na Přejmenovat položku.
-
Zadejte nový název pro kategorii a stiskněte klávesu ENTER.
Vytvoření vlastní skupiny
-
Klikněte pravým tlačítkem myši na horní část navigačního podokna a pak vyberte Možnosti navigace.
-
Vyberte kategorii, do které chcete přidat jednu nebo více skupin.
-
U každé skupiny klikněte v seznamu Skupiny pro>název skupiny < na Přidat skupinu.
-
Zadejte název nové skupiny a poté stiskněte klávesu ENTER.
-
Ponechejte zaškrtávací políčko vedle položky Nepřiřazené objekty zaškrtnuté a klikněte na tlačítko OK. Access zavře dialogové okno Možnosti navigace a přidá novou vlastní skupinu do navigačního podokna.
Přejmenování vlastní skupiny
-
Klikněte pravým tlačítkem myši na horní část navigačního podokna a pak vyberte Možnosti navigace.
-
V části Skupiny pro <Název skupiny>klikněte na vlastní skupinu a potom klikněte na Přejmenovat skupinu.
-
Zadejte nový název pro skupinu a stiskněte klávesu ENTER
Create vlastní skupiny z databázového objektu
-
Otevřete v navigačním podokně vlastní kategorii a skupinu a klikněte pravým tlačítkem myši na objekt, který chcete umístit do nové skupiny.
-
Přejděte na Přidat do skupiny a pak klikněte na Nová skupina.V navigačním podokně se zobrazí nová skupina.

-
Zadejte název nové skupiny a stiskněte klávesu ENTER.
Uspořádání objektů ve vlastních skupinách
Následující postupy ukazují, jak uspořádat databázové objekty v rámci vlastních kategorií a skupin.
Důležité: Aby následující postupy fungovaly, musí být navigační podokno viditelné a musí být povoleno jeho příkaz nabídky po kliknutí pravým tlačítkem myši. Další informace najdete v tématech Rozšířené přizpůsobení a Nastavení možností uživatele pro aktuální databázi.
Přidání objektů do vlastní skupiny
Zástupce objektů můžete do vlastní skupiny přidat několika různými způsoby.
-
Klikněte na nabídku v horní části navigačního podokna a v horní části nabídky klikněte na nově vytvořenou kategorii.
Skupina nebo skupiny, které jste pro svou kategorii vytvořili, se zobrazí ve spodní části nabídky společně se skupinou Nepřiřazené objekty.
-
Ve skupině Nepřiřazené objekty vyberte položky, které chcete používat ve své vlastní skupině, a přesuňte je do této skupiny. Aplikace Access nabízí několik způsobů přesunutí vybraných položek. Můžete:
-
Přetáhnout jednotlivé položky
-
Podržet klávesu CTRL, kliknout na více položek a přetáhnout je do vlastní skupiny
-
Kliknout pravým tlačítkem myši na jednu z vybraných položek, přejít na příkaz Přidat do skupiny a pak kliknout na název vlastní skupiny
-
Kopírovat a vložit:
-
V navigačním podokně klikněte pravým tlačítkem myši na objekt, který chcete kopírovat, a pak klikněte na příkaz Kopírovat.
-
Pravým tlačítkem myši klikněte na skupinu v navigačním podokně, do které chcete objekt vložit, a pak klikněte na příkaz Vložit. Objekt můžete vložit také v navigačním podokně jiné otevřené databáze aplikace Access.
-
-
Po dokončení můžete skupinu Nepřiřazené objekty nechat zobrazenou v navigačním podokně nebo ji můžete skrýt.
Skrytí skupiny Nepřiřazené objekty
-
Klikněte pravým tlačítkem myši na horní část navigačního podokna a pak vyberte Možnosti navigace.
-
V podokně Kategorie vyberte příslušnou kategorii.
-
V podokně Skupiny pro>kategorie < zrušte zaškrtnutí políčka Nepřiřazené objekty.
Skrytí skupiny
-
Klikněte pravým tlačítkem myši na horní část navigačního podokna a pak vyberte Možnosti navigace.
-
V seznamu Skupiny pro>kategorie < zrušte zaškrtnutí políčka vedle skupiny, kterou chcete skrýt.
Případně v navigačním podokně klikněte pravým tlačítkem myši na záhlaví skupiny, kterou chcete skrýt, a potom klikněte na Skrýt.
Zobrazení skryté skupiny
-
Klikněte pravým tlačítkem myši na horní část navigačního podokna a pak vyberte Možnosti navigace.
-
V seznamu Skupiny pro <kategorie> zaškrtněte políčko vedle skupiny, kterou chcete skrýt nebo zobrazit.
Skrytí objektu
-
Klikněte pravým tlačítkem myši na horní část navigačního podokna a pak vyberte Možnosti navigace.
-
V seznamu Kategorie vyberte příslušnou kategorii.
-
V seznamu Skupiny pro <Kategorie> vyberte skupinu, která obsahuje skrytý objekt.
Zrušte zaškrtnutí políčka vedle objektu.
-
Klikněte na OK.
Případně v navigačním podokně klikněte pravým tlačítkem myši na objekt a potom klikněte na Skrýt.
Poznámka: Objekty ve skupině Nepřiřazené objekty vlastní kategorie v navigačním podokně nelze skrýt.
Zobrazení skrytého objektu
-
Klikněte pravým tlačítkem myši na horní část navigačního podokna a pak vyberte Možnosti navigace.
-
Ve skupinovém rámečku Možnosti zobrazení zaškrtněte políčko Zobrazit skryté objekty.
-
Klikněte na OK.
V navigačním podokně se u všech skrytých objektů zobrazí zašedlá ikona.
-
Proveďte jednu z následujících akcí:
-
Pokud jste skryli zástupce ve skupině, klikněte pravým tlačítkem myši na zástupce a potom klikněte na položku Zobrazit v této skupině.
-
Pokud je objekt skrytý pouze v nadřazené skupině a kategorii, klikněte na objekt pravým tlačítkem myši a potom klikněte na příkaz Zobrazit.
-
Pokud je objekt skrytý ve všech kategoriích a skupinách pomocí nastavení vlastnosti Skrytý, klikněte na objekt pravým tlačítkem myši, klikněte na příkaz Zobrazit vlastnosti a zrušte zaškrtnutí políčka Skrytý.
-
Skrytí objektu ve všech kategoriích a skupinách
-
Klikněte pravým tlačítkem myši na horní část navigačního podokna a pak vyberte Možnosti navigace.
-
Klikněte pravým tlačítkem myši na objekt, který chcete skrýt, a potom v místní nabídce klikněte na položku Vlastnosti objektu nebo (v případě tabulky) Vlastnosti tabulky.
-
Zaškrtněte políčko Skrytý.
-
Klikněte na tlačítko OK.
Přejmenování zástupce objektu
Když přejmenujete zástupce objektu, Access nepřejmenuje databázový objekt, na který zástupce odkazuje.
-
V navigačním podokně klikněte pravým tlačítkem myši na objekt, který chcete přejmenovat, a pak klikněte na příkaz Přejmenovat zástupce.
-
Zadejte nový název zástupce a stiskněte klávesu ENTER.
Odstranění zástupce objektu
-
V navigačním podokně klikněte pravým tlačítkem myši na zástupce, kterého chcete odebrat, a klikněte na příkaz Odebrat.
Když odstraníte zástupce objektu, Access neodstraní databázový objekt, na který zástupce odkazuje.
Odstranění objektu
-
V navigačním podokně klikněte pravým tlačítkem myši na objekt, který chcete odebrat, a pak klikněte na příkaz Odstranit.
Důležité: Pokud se rozhodnete odstranit objekt ze skupiny, mějte na paměti, že to může způsobit problémy. Nedoporučujeme odstraňovat objekt, protože databáze je sada komponent, které spolupracují, a pokud je objekt z této sady součástí odstraněn, může dojít k narušení části nebo všech funkcí databáze.
Pokročilé přizpůsobení
Existují pokročilejší způsoby přizpůsobení navigačního podokna. Navigační podokno můžete skrýt pomocí dialogového okna Možnosti a zakázat zobrazení návrhu objektu pomocí vlastnosti objektu. Makra můžete také použít k selektivnímu zobrazení nebo skrytí kategorií, přechodu do kategorie nebo skupiny, skrytí navigačního podokna nebo uzamčení navigačního podokna.
Chcete-li spouštět akce makra automaticky při otevření databáze, vložte akce do automatického makra s názvem Autoexec. Další informace najdete v tématu Create makra, které se spustí při otevření databáze. Další informace o vytváření maker pro ovládání uživatelského rozhraní najdete v tématu Create makra uživatelského rozhraní.
Skrytí navigačního podokna pomocí dialogového okna Možnosti
Navigační podokno můžete skrýt a použít alternativní způsob navigace, například formulář přepínacího panelu, navigační formulář nebo strategicky umístěná tlačítka a odkazy na spouštěcím formuláři (viz Doporučené šablony přístupu).
-
V otevřené desktopové databázi klikněte na kartu Soubor a pak klikněte na Možnosti.
-
Klikněte na kategorii Aktuální databáze a v části Navigace zrušte zaškrtnutí políčka Zobrazit navigační podokno.
-
Klikněte na tlačítko OK.
-
Aby se toto nastavení projevilo, zavřete databázi a znovu ji otevřete.
Poznámka: Pokud chcete navigační podokno znovu zobrazit, opakujte postup, ale zaškrtněte políčko.
Zákaz návrhového zobrazení pro databázové objekty
V navigačním podokně můžete nastavit vlastnost Zakázat zástupce návrhového zobrazení (klikněte pravým tlačítkem myši na zástupce a klikněte na Vlastnosti objektu), abyste mohli určit, jestli uživatelé můžou pomocí zástupce otevřít cílový objekt v návrhovém zobrazení nebo v zobrazení rozložení. Pokud například povolíte tuto vlastnost pro zástupce formuláře, uživatelé nemohou použitím tohoto zástupce změnit návrh nebo rozložení formuláře.
-
V navigačním podokně klikněte pravým tlačítkem myši na zástupce, pro kterého chcete zakázat návrhové zobrazení, a klikněte na Vlastnosti objektu nebo (v případě tabulky) Vlastnosti tabulky.
-
V dialogovém okně <Název objektu> Vlastnosti zaškrtněte políčko Zakázat zástupce návrhového zobrazení .
Použití makra SetDisplayedCategories k zobrazení nebo skrytí kategorie
-
Proveďte jednu z následujících akcí:
-
Chcete-li vytvořit nové makro, na kartě Vytvoření klikněte ve skupině Makra a kód na položku Makro.
-
Chcete-li přidat akce do stávajícího makra, klikněte v navigačním podokně na toto makro pravým tlačítkem myši a potom klikněte na položku Návrhové zobrazení.
-
-
Na kartě Návrh klikněte ve skupině Zobrazit či skrýt na tlačítko Zobrazit všechny akce.
-
V návrháři makra vyberte v rozevíracím seznamu položku NastavitZobrazenéKategorie. Akce se zobrazí v návrháři makra.
-
V poli Zobrazit vyberte požadované nastavení. Zvolte Ano, pokud chcete, aby se kategorie zobrazovala v navigačním podokně. Zvolte Ne, pokud chcete, aby se kategorie v navigačním podokně nezobrazovala.
-
V poli Kategorie klikněte na název kategorie, kterou chcete zobrazit nebo skrýt.
-
Opakujte kroky 3 až 5 pro každou kategorii, kterou chcete ovládat s použitím makra.
Další informace najdete v tématu Akce makra SetDisplayedCategories.
Přechod do kategorie nebo skupiny pomocí makra NavigateTo
-
Proveďte jednu z následujících akcí:
-
Chcete-li vytvořit nové makro, na kartě Vytvoření klikněte ve skupině Makra a kód na položku Makro.
-
Chcete-li přidat akci do stávajícího makra, klikněte v navigačním podokně na toto makro pravým tlačítkem myši a klikněte na položku Návrhové zobrazení.
-
-
Na kartě Návrh klikněte ve skupině Zobrazit či skrýt na tlačítko Zobrazit všechny akce.
-
V návrháři makra vyberte v rozevíracím seznamu položku Přejít. Akce se zobrazí v návrháři makra.
-
V poli Kategorie klikněte na název kategorie, na kterou chcete přejít.
-
Pokud chcete přejít na určitou skupinu v kategorii, klikněte na šipku v poli Skupina a potom klikněte na název skupiny, na kterou chcete přejít.
Další informace najdete v tématu Přejít na akci makra.
Uzamčení navigačního podokna pomocí makra LockNavigationPane
-
Proveďte jednu z následujících akcí:
-
Chcete-li vytvořit nové makro, na kartě Vytvoření klikněte ve skupině Makra a kód na položku Makro.
-
Chcete-li přidat akce do stávajícího makra, klikněte v navigačním podokně na toto makro pravým tlačítkem myši a potom klikněte na položku Návrhové zobrazení.
-
-
Na kartě Návrh klikněte ve skupině Zobrazit či skrýt na tlačítko Zobrazit všechny akce.
-
V návrháři makra vyberte v rozevíracím seznamu položku ZamknoutNavigačníPodokno. Akce se zobrazí v návrháři makra.
-
Zadejte hodnotu pro argument Zámek. Zvolte Ano, pokud chcete uzamknout navigační podokno.
Další informace najdete v tématu Akce makra LockNavigationPane.
Skrytí navigačního podokna pomocí makra RunMenuCommand
Pokud dáváte přednost vytvoření vlastního navigačního systému, můžete navigační podokno skrýt pomocí akce makra RunMenuCommand a argumentu WindowHide .
-
Proveďte jednu z následujících akcí:
-
Chcete-li vytvořit nové makro, na kartě Vytvoření klikněte ve skupině Makra a kód na položku Makro.
-
Chcete-li přidat akci do stávajícího makra, klikněte v navigačním podokně na toto makro pravým tlačítkem myši a klikněte na položku Návrhové zobrazení.
-
-
Na kartě Návrh klikněte ve skupině Zobrazit či skrýt na tlačítko Zobrazit všechny akce.
-
V návrháři makra v rozevíracím seznamu vyberte položku SpustitPříkazNabídky. Akce se zobrazí v návrháři makra.
-
V poli Příkaz vyberte položku SkrýtOkno.
Zobrazení navigačního podokna můžete také zapnout nebo vypnout pomocí zaškrtávacího políčka Zobrazit navigační podokno v dialogovém okně Možnosti aplikace Access . Pokud použijete akci makra Spustitpříkaz nabídkys argumentem WindowHide , skryje se navigační podokno bez ohledu na to, jestli je políčko Zobrazit navigační podokno zaškrtnuté nebo nezaškrtnuté.
Další informace najdete v tématu Akce makra RunMenuCommand.










