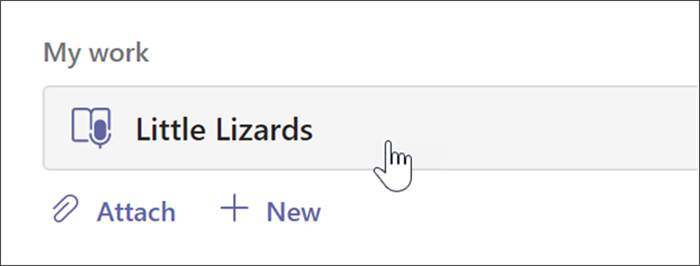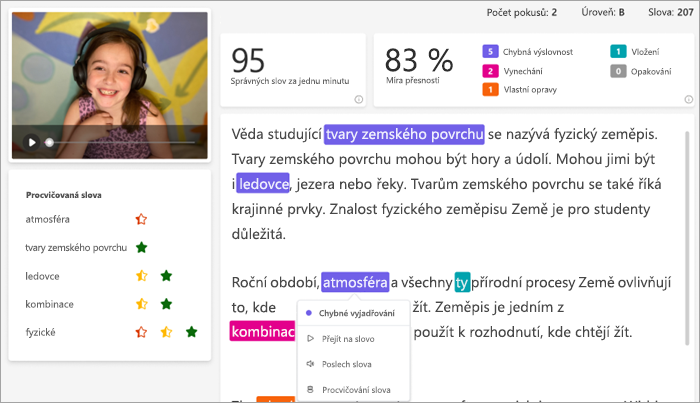Rozšiřte nezávislé učení přidáním Trenéra čtení do zadání Pokroku ve čtení. Trenér čtení identifikuje pět slov, která byla pro každého jednotlivého studenta nejnáročnější, a dává jim podpůrnou příležitost procvičit si tato slova znovu.
Přiřazení Trenéra čtení s Pokrokem ve čtení
Přiřazení Trenéra čtení začíná stejným způsobem jako přiřazování Pokroku ve čtení. Získejte podrobnou podporu pro vytvoření zadání s Pokrokem ve čtení.
Když vytvoříte zadání s Pokrokem ve čtení, bude Trenér čtení ve výchozím nastavení zapnutý.
-
V případě potřeby přepněte Trenéra čtení do polohy Vypnuto.
-
Vyberte Upravit a prozkoumejte a spravujte nástroje podpory, které budou vašim studentům k dispozici.
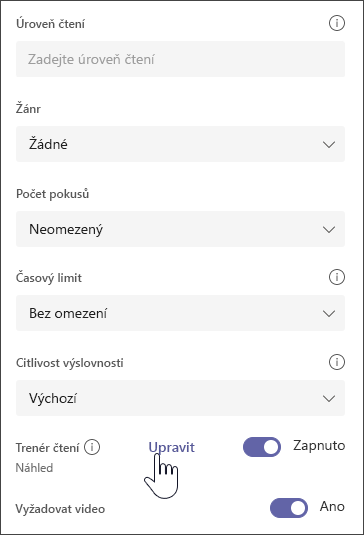
-
Pomocí tlačítek pod slovem prozkoumejte nástroje, ke kterým budou mít studenti přístup.
-
Zrušte zaškrtnutí políček u nástrojů, které nechcete, aby studenti používali. Dostupná tlačítka budou odrážet vaše výběry.
-
Vyberte Uložit a pak vyberte Další.
Upravte libovolné další aspekty zadání, jako jsou Pokyny nebo Termín splnění, a pak vyberte Zadat.
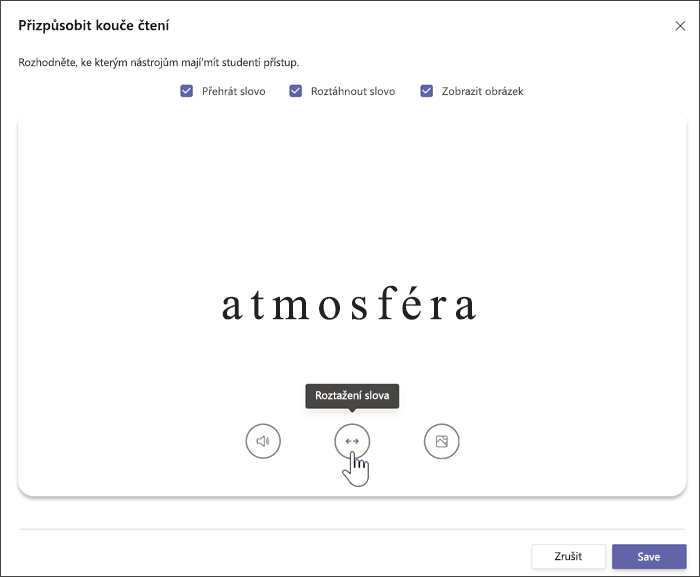
Kontrola a vrácení Trenéra čtení
Během kontroly a vracení úkolů studentům v Pokroku ve čtení můžete shromažďovat cenná data.
-
V požadované třídě přejděte na kanál Obecné a potom v horní části stránky vyberte kartuÚkoly.
-
V části Zadané vyberte úkoly, které chcete zkontrolovat.
-
Úkoly jsou rozdělené na K odevzdánía Odevzdané.
-
V Odevzdanýchvyberte studenta, který už svůj zadaný úkol odevzdal. Na panelu známkování se vám otevře jeho záznam a text, který měl přiřazený.
-
Pokud chcete zobrazit slova, která student procvičoval s Trenérem čtení, vyberte Procvičená slova.
-
Pokusy ukazují, kolikrát student procvičoval, a hvězdy ukazují, jak dobře si vedl.
-
Použité nástroje označují, kde studenti používali nástroje, které jim pomohly cvičit a jaké nástroje používali.
-
-
Zkontrolujte zadání, zadejte písemnou zpětnou vazbu a body a pak vyberte Vrátit.
-
Pokud chcete rychleji přejít na dalšího studenta, můžete použít šipky vedle jména studentů.
Poznámka: Můžete také vybrat možnost Vrátit k revizi abyste požádali studenty, aby zadání zkusili znovu.
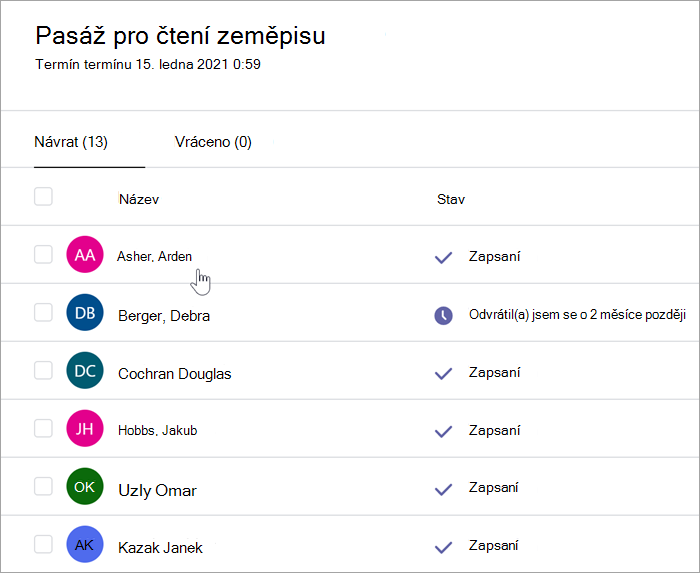
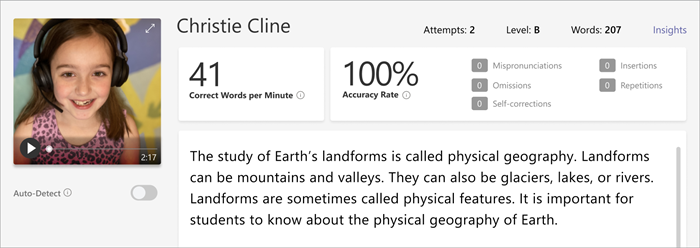
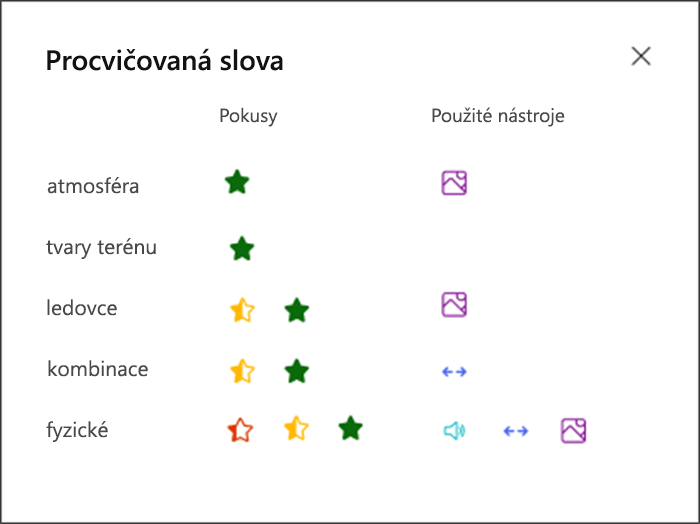
Další informace
Začínáme s Pokrokem ve čtení v aplikaci Teams
Zobrazení dat Pokroku ve čtení v Přehledech
Ujistěte se, že automatické rozpoznání v Pokroku ve čtení (PREVIEW) používá váš zamýšlený jazyk.
Splnit úkol v Pokroku ve čtení
Pokud vám učitel přidělil zadání Trenéra čtení, bude po dokončení čtení pasáže nahlas vaším dalším krokem.
Poznámka: Pro uživatele typu host se nepodporuje čtení Pokroku ve čtení ani Trenéra čtení. Ujistěte se, že účastníci jsou členy třídy.
-
Až nahrávání Pokroku ve čtení dokončíte, vyberte Použít tuto nahrávku, abyste mohli pokračovat.
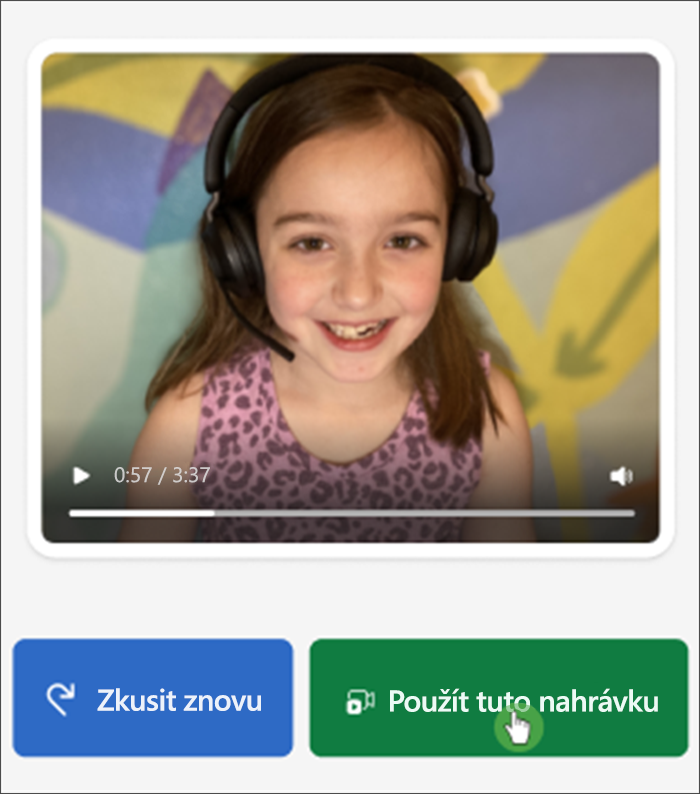
2. Na vaší stránce se zobrazí slova, která byla nejnáročnější. Výběrem libovolného slova si ho procvičíte.
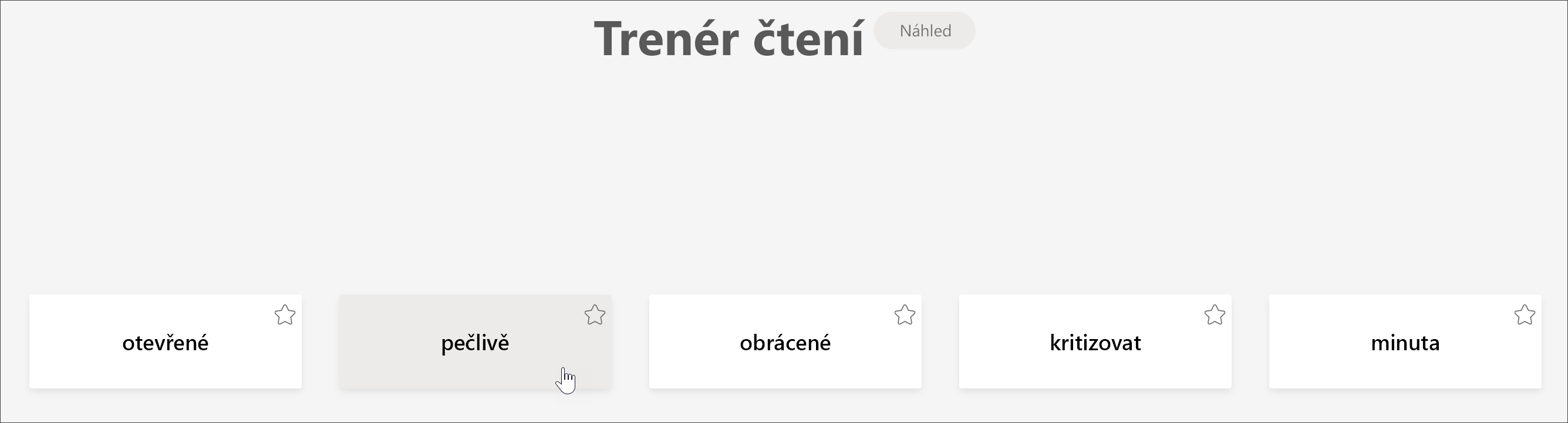
3. Pomocí nástrojů se můžete s slovem více seznámit.
-
Vyberte Slyšet slovo a poslechněte si přečtené slovo.
-
Pokud chcete slovo rozdělit na slabiky, vyberte Roztáhnout slovo .
-
Výběrem možnosti Zobrazit obrázek otevřete obrázek vašeho slova.
4. Až budete připraveni, vyberte Mikrofon a slovo nahlas přečtěte.
5. Pomocí tlačítek se šipkami přejděte na další slovo. Až se slovy skončíte, vyberte Další.
6. Vyberte možnost Odevzdat.
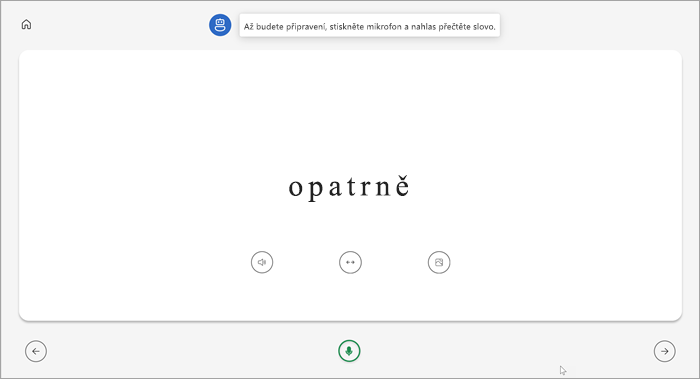
Poznámka: Výše uvedené výukové nástroje nemusí být vždy dostupné. Některá slova nemají ilustrace a vyučující se někdy může rozhodnout některé nástroje vypnout.
Kontrola vašich výsledků Trenéra čtení
Když váš vyučující vrátí vaše zadání, vaše chyby budou v textu barevně rozlišeny. Můžete zkontrolovat video a poslechnout si chyby, které jste udělali, abyste mohli dále rozšiřovat své dovednosti v oblasti čtení.
1. Přejděte na Zadání>Dokončeno a vyhledejte a vyberte požadovaný průchod.
2. Vyberte úsek Pokroku ve čtení označený jako Má práce.
-
Teď můžete zkontrolovat své chyby. Vyberte libovolné zvýrazněné slovo a stisknutím klávesy Přeskočit na slovo si slovo zobrazíte a uslyšíte, jak ho čtete.
-
Vyberte Poslechnout toto slovo a poslechněte si, jak má být vyslovováno.
-
Výběrem možnosti Procvičit slovo otevřete Trenéra čtení a opakujte procvičování.
Poznámka: Vzhledem k tomu, že jste už zadání odevzdali, procvičování slov v Trenérovi čtení vaši známku nezmění.
5. Promluvte si se svým vyučujícím o tom, co vaše výsledky znamenají a jak se můžete pomocí procvičování ve čtení zlepšit!