Pořadí obrazců ve vzornících můžete změnit tak, že je přetáhnete na požadované místo. Obrazce, které používáte nejčastěji, můžete umístit na začátek každého vzorníku, abyste je mohli rychle najít. Ve skutečnosti je část v horní části každého vzorníku navržena jako oblast Rychlé obrazce. Obrazce, které jsou v této oblasti, jsou přístupné také ze dvou dalších umístění:
-
Vzorník Rychlé obrazce , který je vždy k dispozici v okně Obrazce .
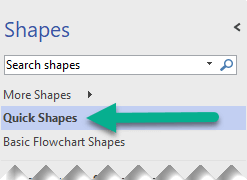
-
Minipanel nástrojů pro obrazce Zobrazí se, když podržíte ukazatel nad obrazcem, který má funkci automatického spojení, a pak najedete na jednu z zobrazených šipek.
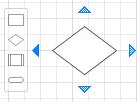

Oblast Rychlé obrazce vzorníků
Tenký oddělovač odděluje několik horních obrazců od ostatních v každém vzorníku. Obrazce nad touto čárou jsou rychlými obrazci vzorníku. V této oblasti jsou obvykle dva až šest obrazců, ale obrazce můžete přidat a odebrat přetažením do nebo z oddílu.
Vzorník rychlých obrazců
V horní části okna Obrazce je záhlaví označené rychlé obrazce. Tento vzorník obsahuje pouze rychlé obrazce pro vzorníky v diagramu. Vzorník Rychlé obrazce je dynamicky generovaná kolekce rychlých obrazců ve všech aktuálně otevřených vzornících.
Pokud je v diagramu více než jeden vzorník, jsou rychlé obrazce oddělené názvy vzorníků, ke kterým patří. Pokud obvykle používáte jen několik obrazců z každého vzorníku v typu diagramu, můžete tyto obrazce umístit do oblasti Rychlé obrazce, otevřít vzorník Rychlé obrazce a nemusíte přepínat mezi vzorníky během práce.

Rychlé obrazce v automatickém spojení
-
Přetáhněte počáteční obrazec z okna Obrazce na stránku, pokud na stránce ještě nejsou žádné obrazce.
-
Podržte ukazatel myši nad počátečním obrazcem, dokud se kolem obrazce nezobrazí modré šipky automatického spojení.
-
Podržte ukazatel myši nad šipkou v tom směru, kam chcete přidat obrazec.
Zobrazí se minipanel nástrojů, který obsahuje až čtyři rychlé obrazce. Na stránce se zobrazí náhled obrazce.
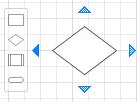
-
Přesunutím ukazatele myši na čtyři obrazce na minipanelu nástrojů zobrazíte náhled jednotlivých obrazců na stránce.
-
Klikněte na obrazec, který chcete přidat.
Pokud máte více vzorníků, můžete změnit, které rychlé obrazce se budou zobrazovat na minipanelu nástrojů. Ve vzorníku Rychlé obrazce vyberte obrazec v sadě požadovaných rychlých obrazců.
Případně můžete vzorník obsahující obrazce, které se mají zobrazit jako první, přetáhnout pod záhlaví Rychlé obrazce . Pořadí ostatních vzorníků můžete změnit tak, že je v okně Obrazce přetáhnete nahoru nebo dolů. zobrazují se ve vzorníku Rychlé obrazce ve stejném pořadí.
Visio pro web obsahuje funkci Rychlé obrazce v automatickém spojení – malý panel nástrojů s návrhy obrazců, který se během přidávání obrazců do diagramu zobrazuje na kreslicím plátně. Podrobnosti najdete dál.
Poznámka: Ve výchozím nastavení jsou rychlé obrazce zapnuté. Rychlé obrazce můžete vypnout zrušením zaškrtnutí políčka Zobrazit > Rychlé obrazce.
-
Otevřete diagram pro úpravy.
-
Přetáhněte obrazec z podokna Obrazce na stránku a uvolněte tlačítko myši.
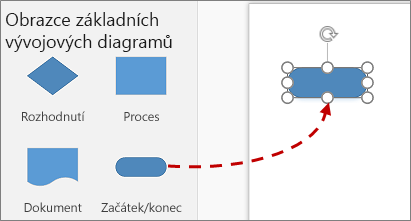
-
Podržte ukazatel na obrazci, aby se zobrazily modré šipky.
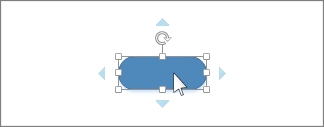
-
Přesuňte ukazatel na modrou šipku mířící tam, kam chcete umístit nový obrazec.
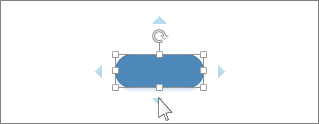
-
Na minipanelu nástrojů klikněte na některý ze čtyř obrazců.
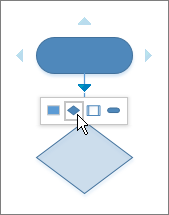
Vybraný nový obrazec se přidá do diagramu a automaticky se spojí s původním obrazcem.
-
Přidejte další obrazce – najeďte myší na nový obrazec, aby se zobrazil minipanel nástrojů.
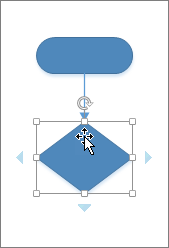
Tip: Pokud obrazec, který chcete přidat, není na minipanelu nástrojů, můžete ho přetáhnout z podokna Obrazce na modrou šipku. Nový obrazec se spojí s původním obrazcem, jako byste na něj kliknuli na minipanelu nástrojů.










