Pokud potřebujete přerušit práci na Úkol, můžete úkol rozdělit tak, aby jeho část byla spuštěna později v plánu. Úkol můžete rozdělit do tolika oddílů, kolik potřebujete.
-
Na kartě Zobrazení ve skupině Zobrazení úkolů zvolte Ganttův diagram.

-
Na kartě Úkol ve skupině Plán zvolte Rozdělit úlohu.
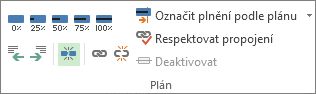
-
Na panelu Ganttova diagramu úkolu klikněte na pruh u data, ve kterém má dojít k rozdělení, a přetáhněte druhou část panelu na datum, kdy má práce znovu začít.
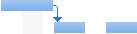
Pokud chcete odebrat rozdělení v úkolu (spojení), přetáhněte část úkolu, dokud se nedotkne jiného oddílu.
Poznámka: Pokud váš projekt obsahuje úkoly, které už byly rozdělené, ale nejste si jistí proč, je možné, že projekt byl vyrovnány a umožňoval rozdělení. Na kartě Prostředek ve skupině Úroveň zvolte Možnosti vyrovnání. V dialogovém okně Vyrovnání zdrojů zaškrtněte políčko Vyrovnání může vytvořit rozdělení zbývající práce , pokud chcete povolit rozdělení jako výsledek vyrovnání, nebo zrušte zaškrtnutí tohoto políčka, pokud chcete zabránit rozdělení během vyrovnání zdrojů.
Dále v tomto článku
Přesunutí částí rozděleného úkolu
-
Na kartě Zobrazení ve skupině Zobrazení úkolů zvolte Ganttův diagram.

-
Přesunutí jedné části: Najeďte myší na jinou část rozděleného úkolu než na první.
Přesunutí celé věci: Najeďte myší na první část rozděleného úkolu.
-
Kurzor se změní na čtyřcestnou šipku

-
Přetažením pruhu doleva začněte dříve, nebo ho přetažením doprava začněte později.
Poznámka: Pokud váš projekt obsahuje úkoly, které už byly rozdělené, ale nejste si jistí proč, je možné, že projekt byl vyrovnány a umožňoval rozdělení. Na kartě Prostředek ve skupině Úroveň zvolte Možnosti vyrovnání. V dialogovém okně Vyrovnání zdrojů zaškrtněte políčko Vyrovnání může vytvořit rozdělení zbývající práce , pokud chcete povolit rozdělení jako výsledek vyrovnání, nebo zrušte zaškrtnutí tohoto políčka, pokud chcete zabránit rozdělení během vyrovnání zdrojů.
Změna doby trvání rozděleného úkolu
Pokud chcete změnit Doba trvání celého rozděleného úkolu (včetně všech jeho oddílů), zadejte do pole Doba trvání novou dobu trvání.
Můžete také upravit dobu trvání jednotlivých částí rozděleného úkolu:
-
Na kartě Zobrazení ve skupině Zobrazení úkolů zvolte Ganttův diagram.

-
Najeďte myší na pravý konec libovolné části rozděleného úkolu, dokud se kurzor nezmění na rozšiřovací šipku

-
Přetažením doleva zkrátíte dobu trvání části nebo přetažením doprava prodloužte dobu trvání.
Úprava stylu pruhu Ganttova diagramu pro rozdělené úkoly
Ve výchozím nastavení jsou rozdělené úkoly reprezentovány v zobrazení Ganttova diagramu s tečkovanými čárami, které spojují jednotlivé rozdělené části. Vzhled rozdělení můžete změnit úpravou stylu rozdělovače.
-
Na kartě Zobrazení ve skupině Zobrazení úkolů zvolte Ganttův diagram.
-
Na kartě Formát vyberte tlačítko Formát stylů pruhů v pravém dolním rohu skupiny Styl Ganttova diagramu .
-
V dialogovém okně Styly pruhů vyberte ve sloupci Název tabulky možnost Rozdělit.
-
Na kartě Pruhy v části Střed vyberte možnosti rozděleného pruhu v seznamech Obrazec, Vzorek a Barva .










