Uložení změn projektu do Project Web Appu neznamená, že všichni automaticky uvidí změny. Ke sdílení změn s členy celého týmu slouží publikování, které také umožňuje ostatním z dat projektu vytvářet sestavy.
Uložení projektu do Project Web Appu
Ujistěte se, že jste přihlášeni do Project Web Appu a že jste projekt ještě neuložili.
Další informace o přihlášení najdete v článku Přihlášení k Project Web Appu.
-
Klikněte na Soubor > Uložit.
-
V části Uložit na projektový server, klikněte na Uložit.
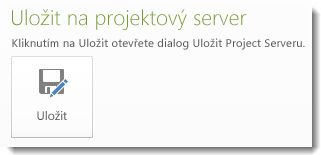
-
Zadejte název projektu.Informace zadané vaší organizací se zobrazí ve sloupci Název vlastního pole .
-
Klikněte na Uložit.
Publikování projektu
Po prvním uložení projektu na Project Server je potřeba publikovat plán, aby se změny zobrazovaly ostatním.
-
Soubor > Informace.
-
Klikněte na Publikovat.
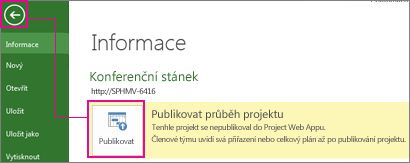
Poznámka: Pokud projekt publikujete poprvé, zobrazí se výzva, abyste k projektu přidružili sharepointový web, abyste mohli do projektu přidávat dokumenty, jako jsou například prohlášení o poslání a další dokumenty, a abyste mohli monitorovat rizika a problémy projektu.
Uložení místního projektu na Project Server
Pokud máte projekt uložený místně, můžete ho uložit na Project Server a zpřístupnit ho dalším lidem ve vaší organizaci.
-
Otevřete Project a připojte se k Project Serveru.
-
Otevřete projekt, který jste místně uložili.
-
Zvolte Soubor > Uložit jako.
-
V dialogovém okně Uložit na projektový server zadejte název projektu do pole Název .
-
Pokud chcete do projektu zahrnout jakákoli vlastní pole organizace, klikněte na pole Hodnota pro vlastní pole a nastavte hodnotu.
-
Klikněte na Uložit.
-
Pokud chcete projekt vrátit se změnami na Projektový server, zvolte Soubor > Zavřít.
Uložení projektu pro sdílení
Pokud potřebujete sdílet plán projektu s někým, kdo nemá Projektový server, můžete si ho rezervovat, uložit ho místně, poslat ho ke kontrole a pak ho vrátit se změnami na Project Server.
-
Klikněte na kartu Soubor a potom klikněte na Uložit & Odeslat.
-
V prostředním podokně klikněte na Uložit projekt jako soubor a na pravé straně klikněte na Uložit pro sdílení .
-
Klikněte na Uložit jako.
Poznámka: Klikněte na tlačítko Uložit jako v pravém dolním rohu. Neklepejte na příkaz Uložit jako úplně vlevo.
-
Vyberte jednotku a složku, do které chcete projekt uložit, a klikněte na Uložit.
-
Odešlete uložený soubor někomu jinému a proveďte změny přímo v plánu projektu.
Poznámka: Během sdílení projektu nelze soubor otevřít pro úpravy ze serveru Project Server.
Po provedení všech změn ve sdíleném souboru uložte změny zpět na projektový server.
-
Připojte se k project serveru v počítači, do kterého jste soubor původně uložili pro sdílení.
-
Otevřete sdílený soubor.
Poznámka: Sdílený soubor je možné uložit zpět na projektový server jenom z počítače, do kterého jste ho původně uložili ke sdílení.
-
Klikněte na kartu Soubor , klikněte na Uložit jako a potom klikněte na Uložit.
Poznámka: Název projektu je během tohoto procesu neaktivní, což značí, že se tento plán projektu vrací na server.
Verze souboru uloženého na serveru se aktualizuje a dá se znovu upravit.
-
Chcete-li provést další změny sdíleného projektu po jeho uložení zpět na projektový server, je nutné projekt znovu uložit ke sdílení. Sdílený soubor se dá na project server uložit jenom jednou.
-
Pokud dojde ke ztrátě sdíleného souboru nebo se z nějakého důvodu stane nedostupným, může správce serveru vynutit vrácení projektu se změnami na projektovém serveru.










