V Visio pro web zatím nejsou podporované všechny funkce související s návrhem v desktopové aplikaci Visio. Tento článek popisuje některé rozdíly mezi nimi. Článek, který vám může pomoct pochopit tyto rozdíly obecněji, je Proč nemůžu otevřít diagram pro úpravy ve Visiu pro web?
Motivy a varianty
Motivy se použijí na celý diagram, aby byl předělaný a vynikl. Visio poskytuje velkou sadu motivů a stylů. Jsou profesionálně navržené tak, aby vašemu diagramu poskytly celou řadu dynamických vzhledů, od profesionálního a moderního až po stylové a ručně kreslené. Díky jednotnému a účelnému kombinování barev, písem a efektů poskytuje každý motiv vašemu diagramu výrazný, živý a ucelený vizuál.
Visio pro web ale nepodporuje některé motivy, které Visio desktopová aplikace podporuje. Pokud je u výkresu použitý motiv, který Visio pro web nepodporuje, nelze soubor výkresu otevřít v Visio pro web. Následující motivy nejsou podporovány v Visio pro web:
|
Kategorie motivu |
Nepodporované motivy |
|---|---|
|
Profesionální |
Žádné Podporují se všechny motivy. |
|
Moderní |
 |
|
Módní |
|
|
Ručně kreslený |
|
Změna motivu
Pokud je u existujícího diagramu použitý některý z výše uvedených motivů, ale chcete ho mít možnost otevřít v Visio pro web, musíte nejdřív změnit motiv v Visio desktopové aplikaci. Udělejte to takto:
-
Pokud chcete použít motiv, přejděte na kartu Návrh a vyberte některou z dostupných možností motivu kliknutím na motiv, který chcete vybrat. Výběrem libovolného motivu, který není uvedený v seznamu výše, otevřete diagram pro úpravy v Visio pro web.
-
Když na některý z výběrů najedete myší, můžete zobrazit náhled motivu v diagramu. Můžete rychle experimentovat s různými vzhledy, aniž byste se zavázali ke změně. Jakmile pro vás najdete ideální motiv, můžete diagram dále přizpůsobit variantami a styly.

Varianty
Pokud motiv není podporován v Visio pro web, nejsou podporovány ani jeho varianty. Pokud chcete mít možnost otevřít soubor pro úpravy v Visio pro web, vyberte některý z podporovaných motivů a pak u podporovaného motivu použijte podporovanou variantu.
Následující efekty variant nejsou podporovány v Visio pro web bez ohledu na to, zda je motiv podporován.
|
Varianty |
|
|---|---|
|
Nepodporované varianty: |
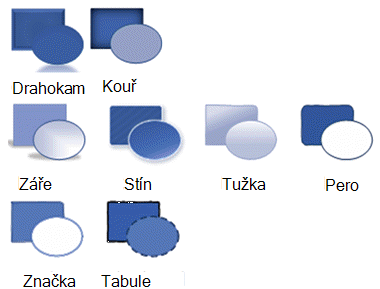 |
Změna varianty
Pokud je u existujícího diagramu použita jedna z výše uvedených variant, ale chcete ho otevřít v Visio pro web, musíte nejdřív změnit variantu v Visio desktopové aplikaci. Udělejte to takto:
-
Pokud chcete použít variantu, přejděte na kartu Návrh a vyberte některou z dostupných možností variant. Stačí kliknout na motiv, který chcete vybrat. Zvolením varianty neuvedené v seznamu výše otevřete diagram pro úpravy v Visio pro web.
-
Když na některou z vybraných možností najedete myší, zobrazí se náhled této varianty v diagramu. Můžete rychle experimentovat s různými vzhledy, aniž byste se zavázali ke změně. Jakmile pro vás najdete tu správnou variantu, můžete diagram dále přizpůsobit pomocí stylů.

Rychlé styly
Každý nový motiv nabízí sadu rychlých stylů, což jsou dvojice stylů a barev, které lze použít u jednotlivých obrazců. Vzhledem k tomu, že rychlé styly využívají barevné schéma a sady stylů vybraného motivu a varianty, můžete je použít u obrazců a zachovat tak celkový jednotný vzhled.
Styly můžete použít prostřednictvím galerie stylů obrazců na kartě Domů . Jednoduše vyberte obrazce, které chcete formátovat, a pak v galerii vyberte styl. Celou galerii můžete zobrazit kliknutím na šipku dolů napravo od galerie. Když na některý z výběrů najedete myší, zobrazí se náhled v diagramu.
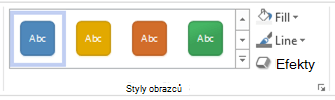
Styly podporují všechny typy obrazců v Visio. Kromě dvojrozměrných obrazců nabízí Visio také rychlé styly pro spojnice a čáry:
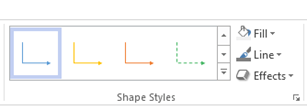
Vrstvy
Vrstvy s vlastností zámku, barvy nebo průhlednosti nejsou v Visio pro web podporovány. Pokud existující diagram obsahuje vrstvy s těmito vlastnostmi, ale chcete ho otevřít v Visio pro web, musíte je nejdřív odebrat v Visio desktopové aplikaci. Postup:
-
Na kartě Domů ve skupině Úpravy klikněte na Vrstvy a vyberte Vlastnosti vrstvy.
-
V dialogovém okně Vlastnosti vrstvy zkontrolujte, jestli jsou k vrstvě přiřazené nějaké obrazce.
-
Pokud má vrstva obrazce, přiřaďte obrazce k jiné vrstvě následujícím postupem:
-
Kliknutím na OK zavřete dialogové okno Vlastnosti vrstvy.
-
Vyberte obrazce, u kterých chcete změnit přiřazení.
-
Na kartě Domů ve skupině Úpravy klikněte na Vrstvy a vyberte Přiřadit k vrstvě.
-
V dialogovém okně Vrstva klikněte na vrstvu, ke které chcete přiřadit obrazce.
-
Klikněte na OK.
-
-
Ve skupině Úpravy klikněte na Vrstvy a pak znovu vyberte Vlastnosti vrstvy.
-
V dialogovém okně Vlastnosti vrstvy vyberte vrstvu, kterou chcete odstranit, a klikněte na Odebrat.
Tip: Pokud chcete odstranit všechny nepoužívané vrstvy, zaškrtněte v dialogovém okně Vlastnosti vrstvyodebrat neodkazované vrstvy a potom klikněte na OK.
Další informace o vrstvách najdete v tématu Přidání vrstvy.
Viz také
Vyplnění obrazce barvou, přechodem nebo vzorkem

















